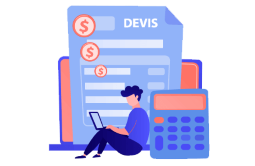How to Install and Activate Windows Server 2022 RDS CALs

Introduction :
An RDS CAL is a license that grants access to a Windows Server to users or devices. We'll show you how to install and configure a Remote Desktop License Server (RDS CALs) on Windows Server 2022 in this article.
Requirements
- Operating system: Windows Server 2022
Steps to follow
-
Install the Server Roles :
-
To begin, go to Server Manager and select Add Roles and Features.
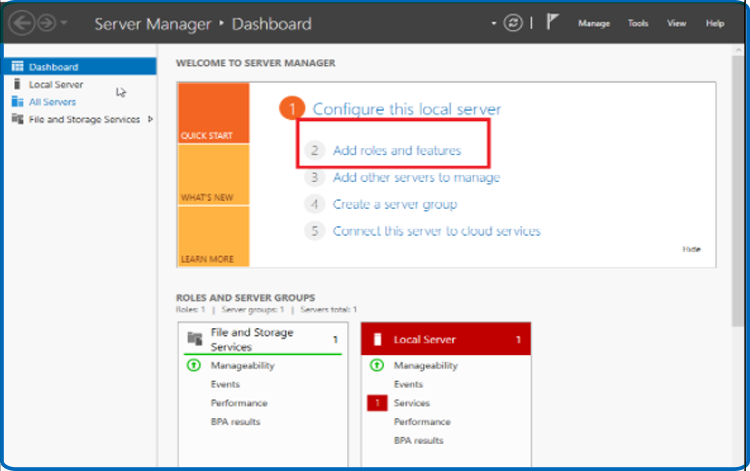
-
Click Next in the Before You Begin section.
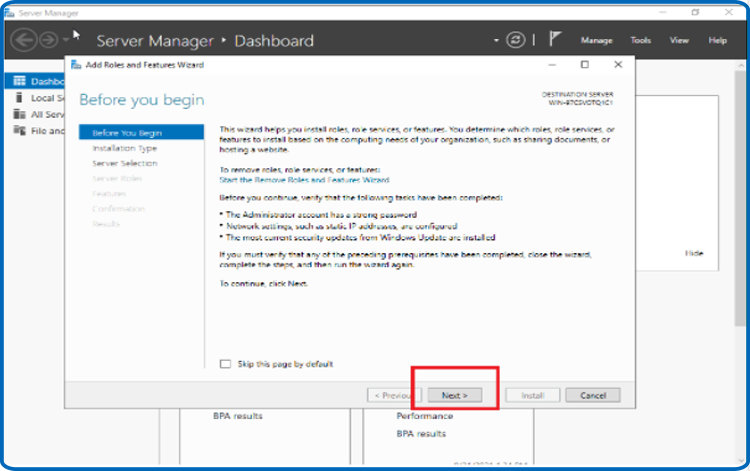
-
Select the Role-based option, then click Next.
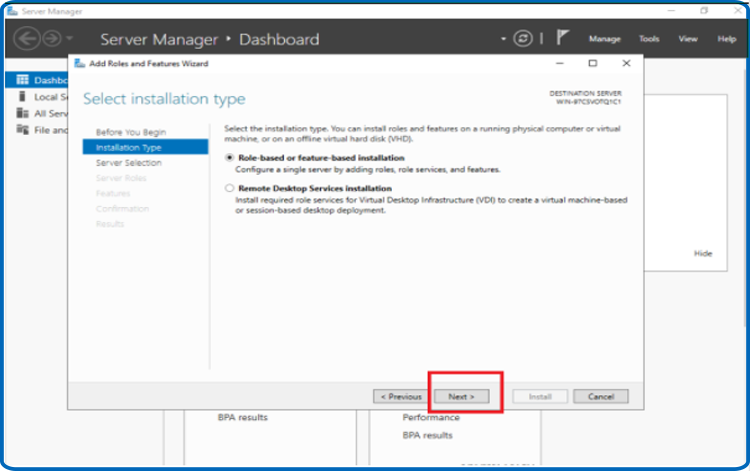
-
Select an option. Click Next after selecting a server from the server pool. You may also select an alternative. Choose a virtual hard drive.
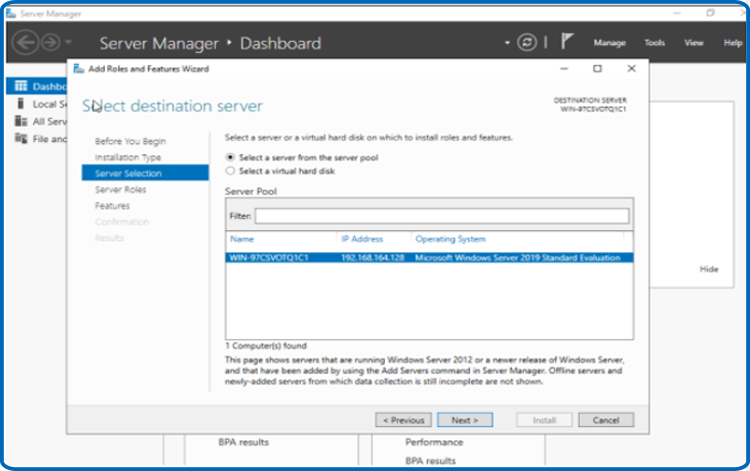
-
Select Remote Desktop Services as a role, then click Next.
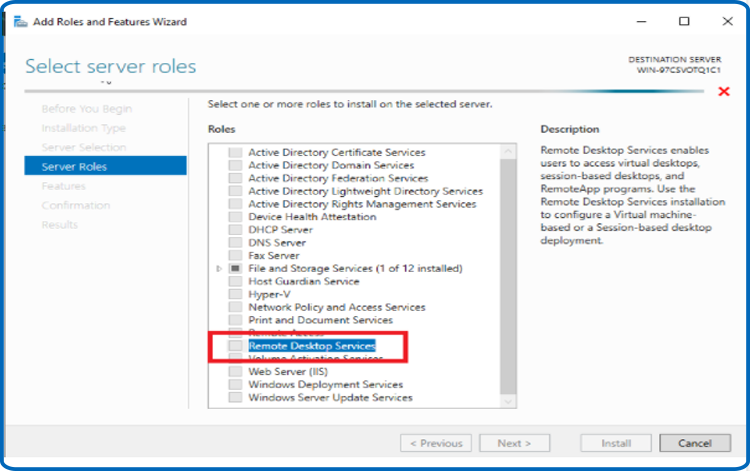
-
By default, the Features section is unchecked. Click on Next
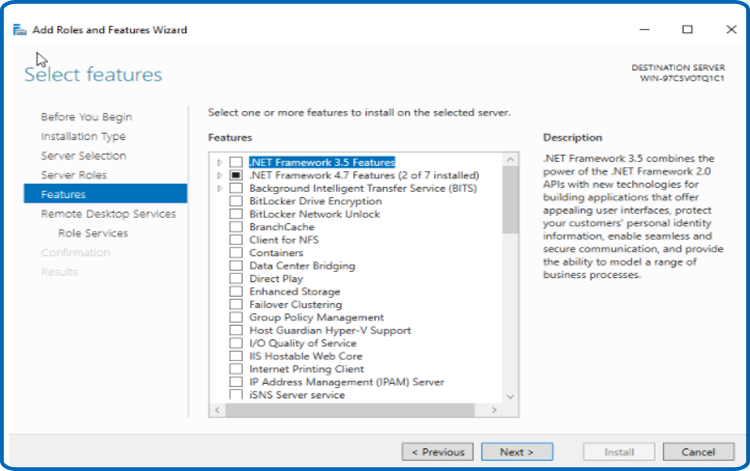
-
Click Next once more.
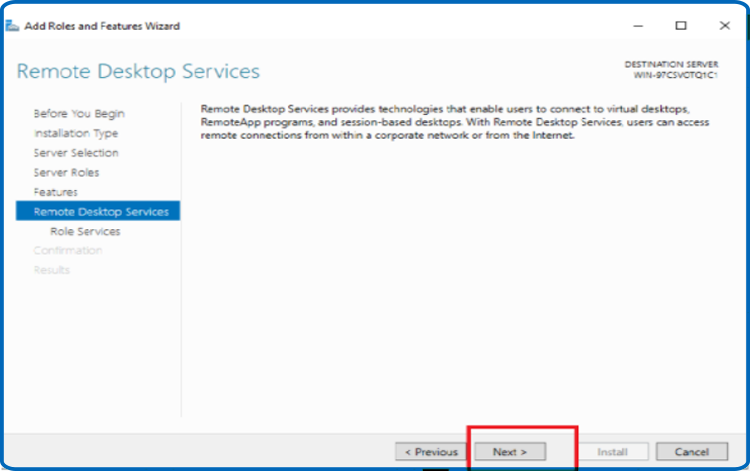
-
Click Next after adding the role services Remote Desktop Session Host and Remote Desktop Licensing.
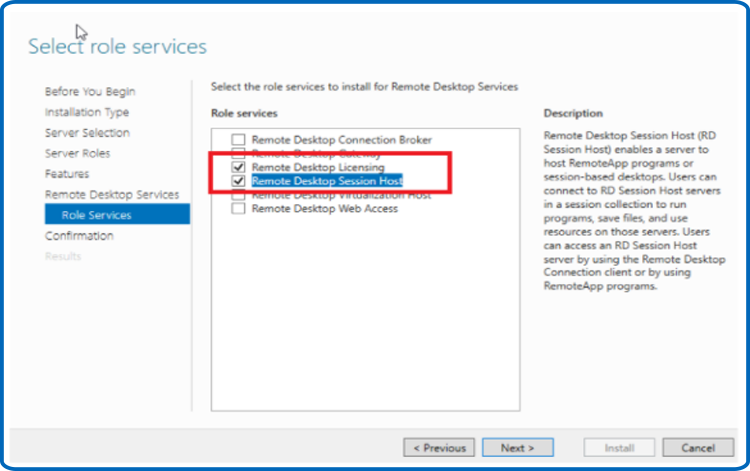
-
Select the option. If the target server needs to be restarted automatically, click Install.
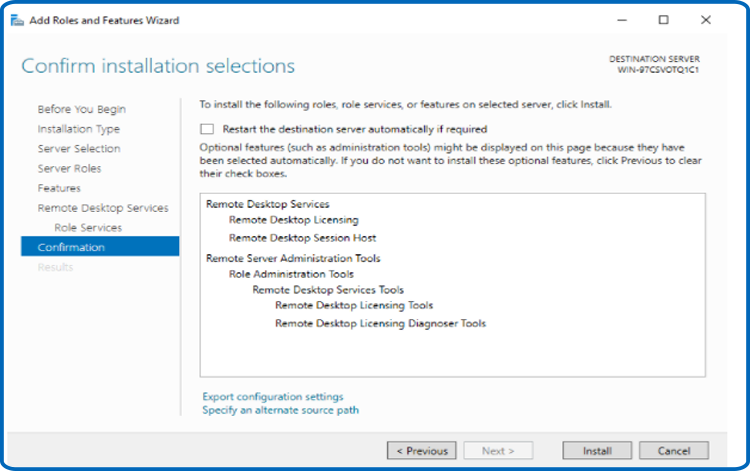
-
When you're finished, click Close.
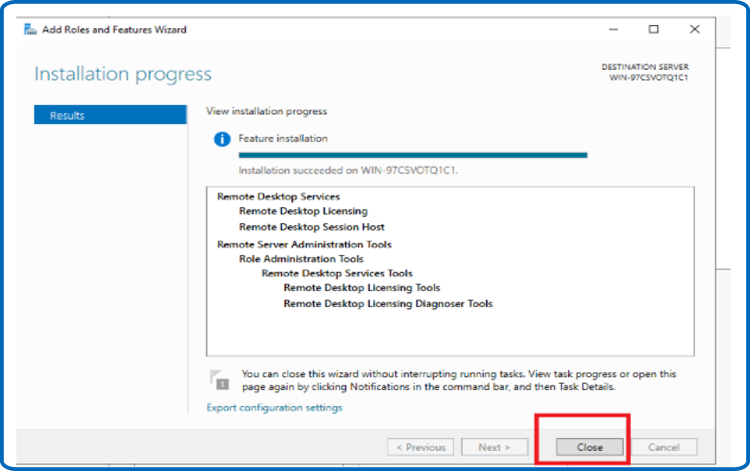
-
-
Activate the RDS License Server:
-
Navigate to Tools, Terminal Services, and then Remote Desktop Licensing Manager in "Server Manager."
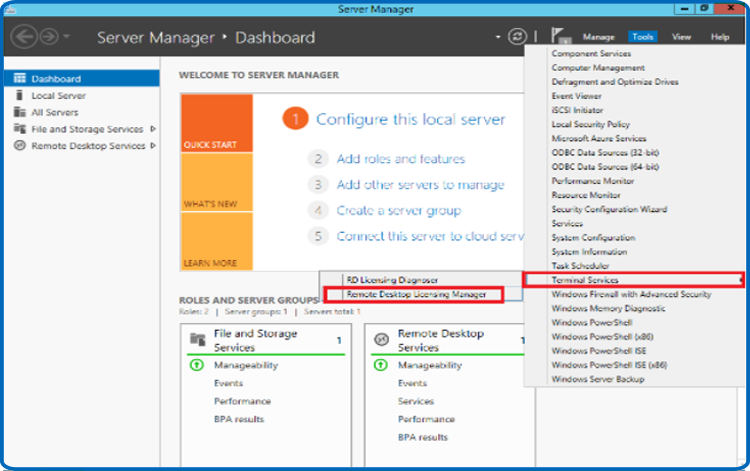
-
Expand the server area in the RD Licencing Manager, then click Activate Server.
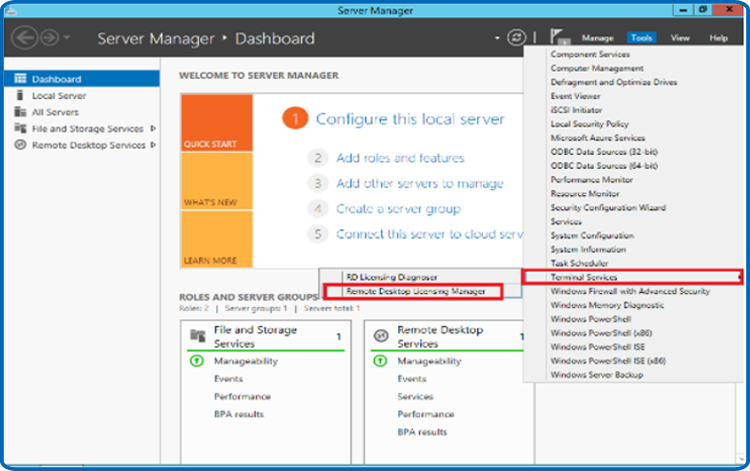
-
The "Welcome to the Activate Server Wizard" window will appear. Go ahead and click Next .
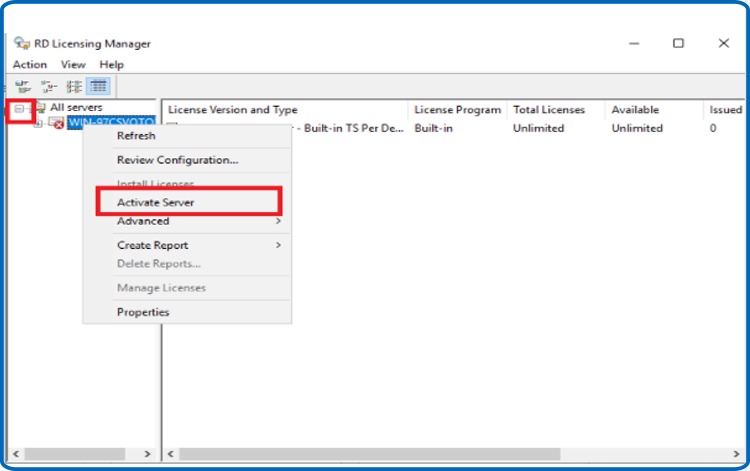
-
Select Automatic as the connection method, then click Next.
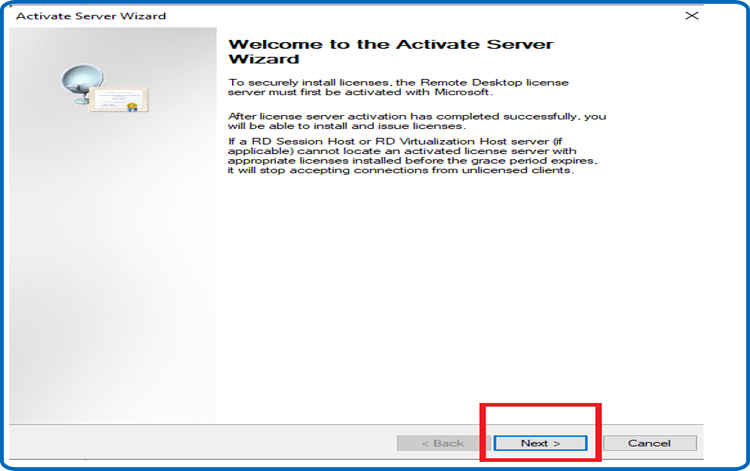
-
Click Next after entering your Full Name and Company Name.
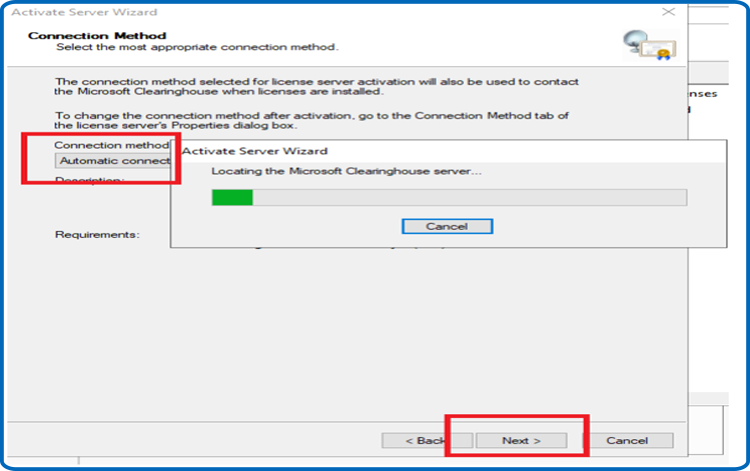
-
Click Next after entering your email address and company information. Click Next after entering your email and company information. This field is optional Information fields, therefore you may leave it blank.
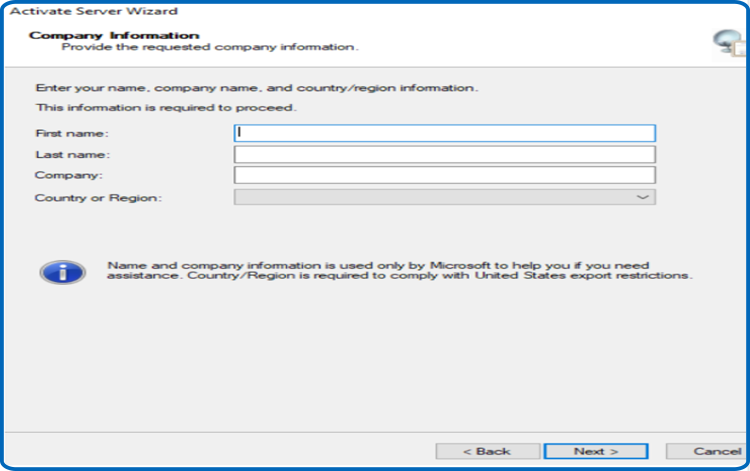
-
When the Install Licenses procedure is finished, click Next to proceed.
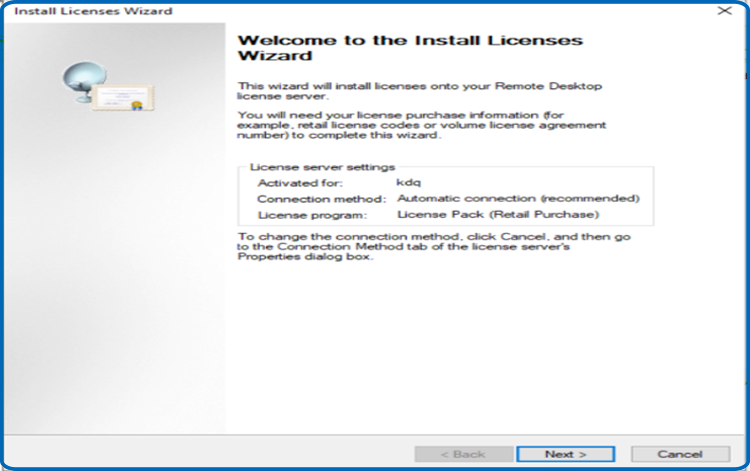
-
-
Activate the RDS CALs:
-
Now, right-click your server's name and select Install licenses from the drop-down menu.
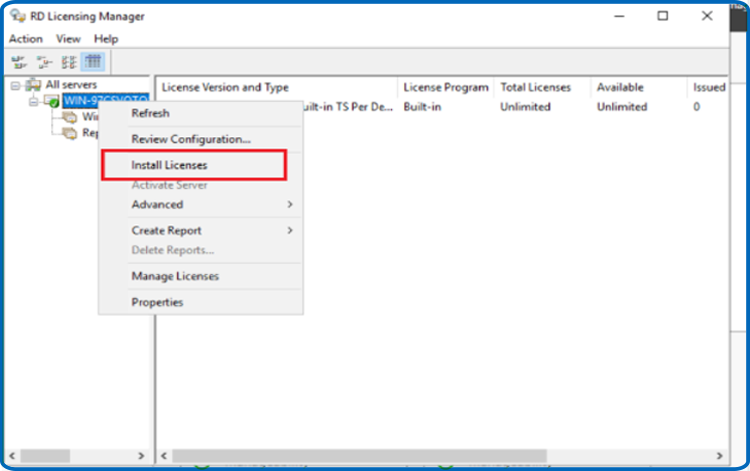
-
The "Welcome to the install licenses Wizard" window will appear. Next should be selected.
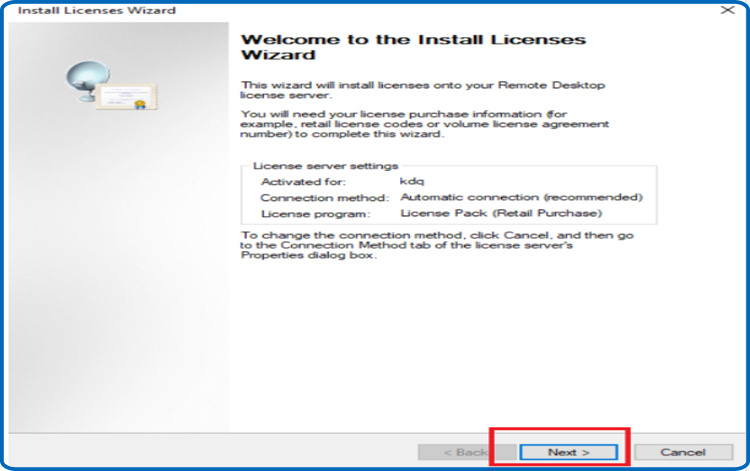
-
Select License pack (Retail Purchase) as the license program, then click Next.
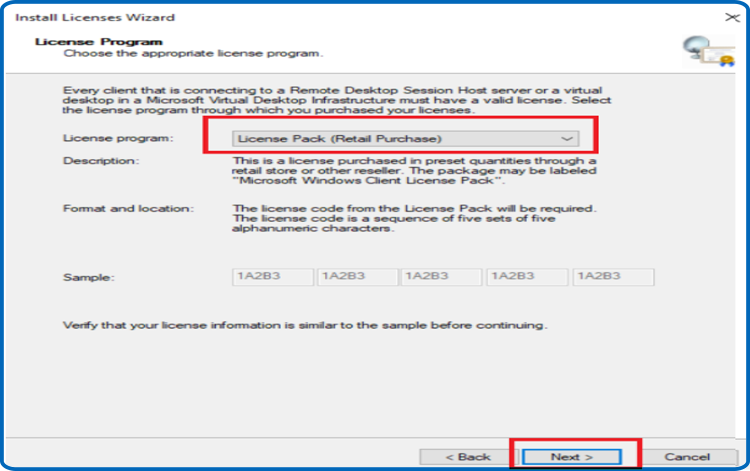
-
Please enter your license key here. Then click Next after clicking Add.
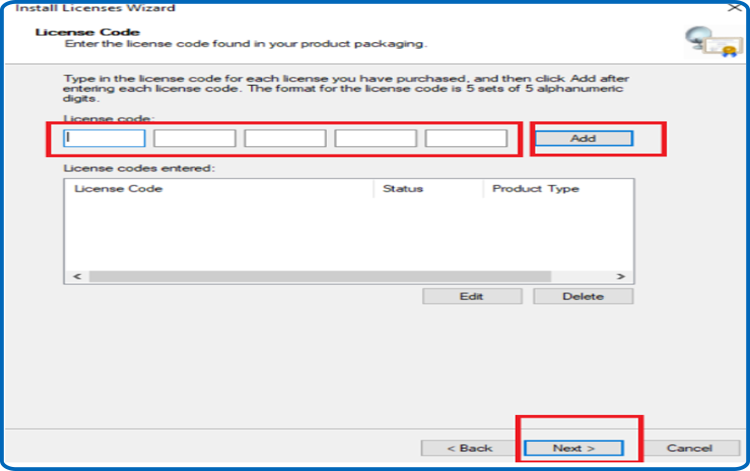
-
Now everything is in place. The RDS CAL has now been turned on.
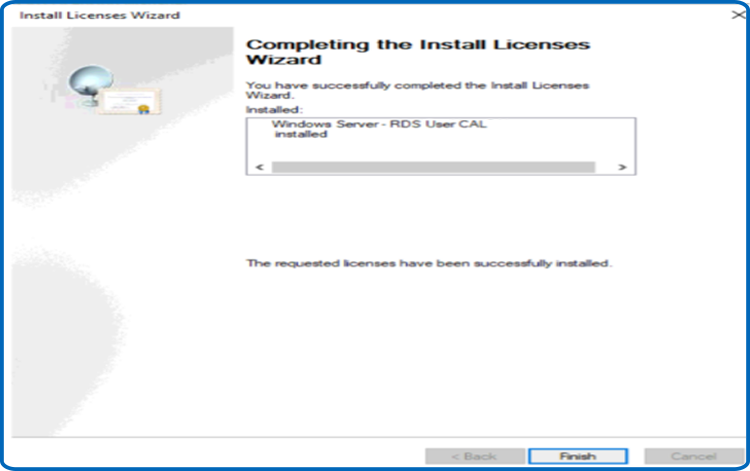
-
-