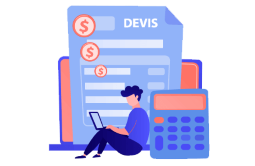How to Install and Activate Windows Server 2022

Introduction :
Windows Server 2022 is the most recent on-premises version of Windows Server. It will receive 10 years of support as Microsoft has designated it as a Long Term Servicing Channel (LTSC) release. Additionally, it comes with a variety of additional management, security, and containerization features.
We'll be going over installation and activation instructions for Windows Server 2022 in this article.
Requirements
- Processor - 1.4 GHz 64-bit processor
- RAM - 512 MB Disk Space - 32 GB
- Network - Gigabit (10/100/1000baseT) Ethernet adapter
- Installation media
Steps to follow
Install Windows Server 2022:
Having used the installation media to boot, we can now begin installing.
After choosing your language, time zone, and keyboard layout, hit "Next."
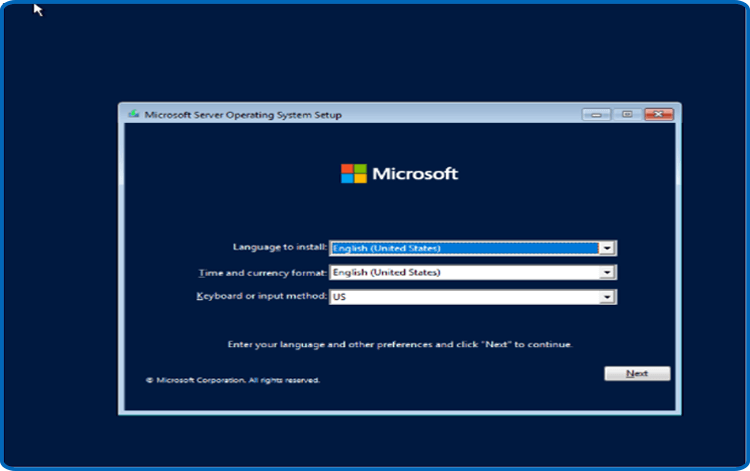
Proceed by clicking on Install Now
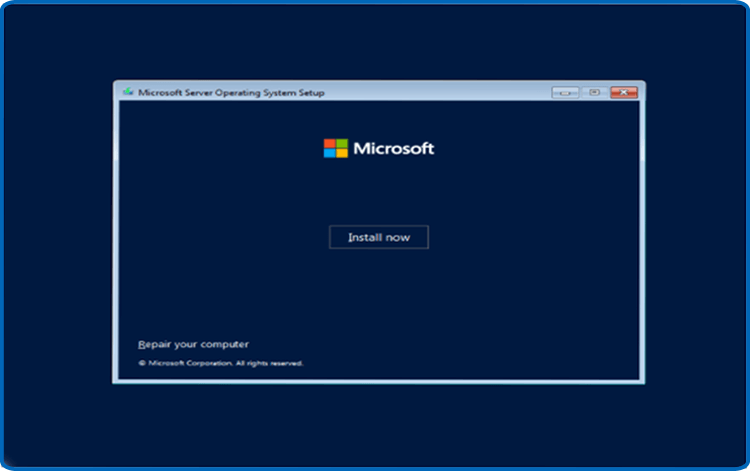
Click “Next” after choosing the edition you want to install.
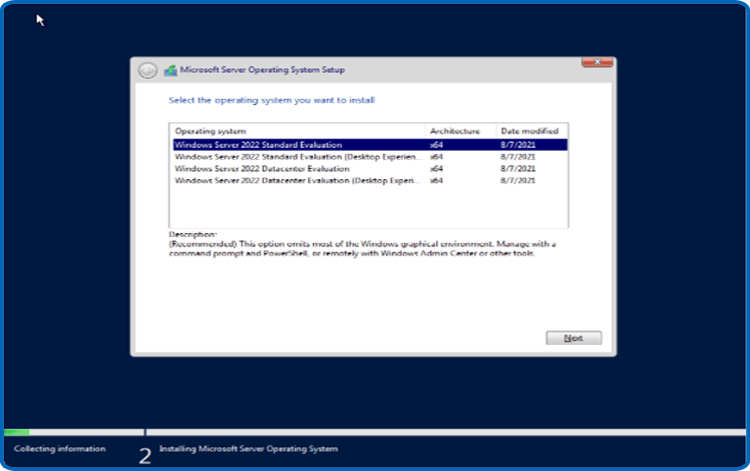
Hit “Next” after having read and accepted the applicable notices and license terms.
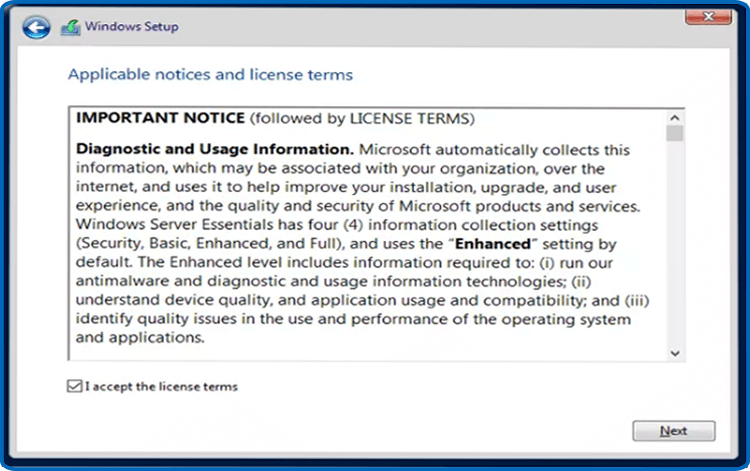
Select "Custom" to proceed with the Windows Server 2022 installation.
Before you begin the installation, backup of all your files because you are doing a clean installation.
Without changing your settings, files or programs, the "Upgrade" option will upgrade your operating system.
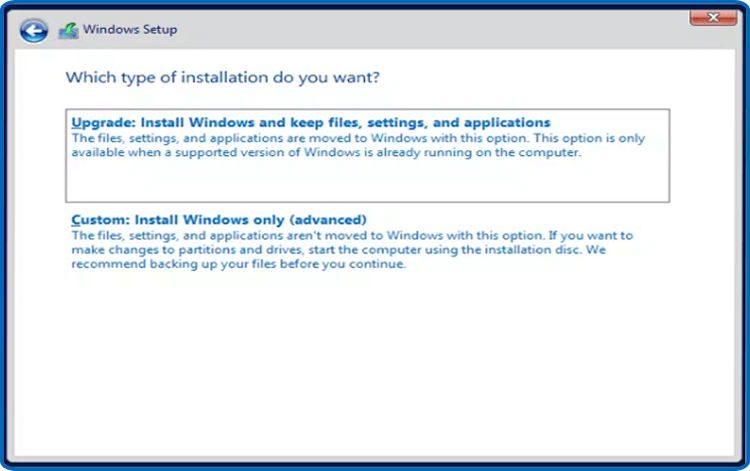
Click “Next” after selecting the partition you wish to install Windows Server 2022 on.
You can format the partition and then hit “Next” if you want to perform a clean installation. Additionally, you can make new partition(s) by erasing all of the existing ones.
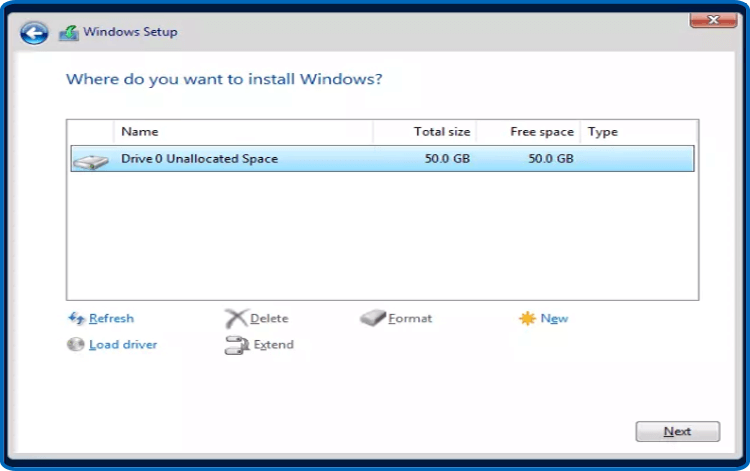
Allow a few minutes for installation to be complete.
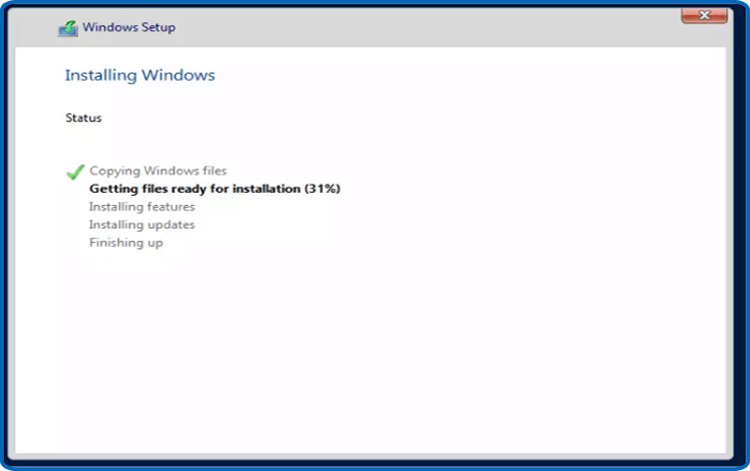
The system will reboot after finishing the installation automatically.
To complete the Windows Server 2022 installation, configure your account.
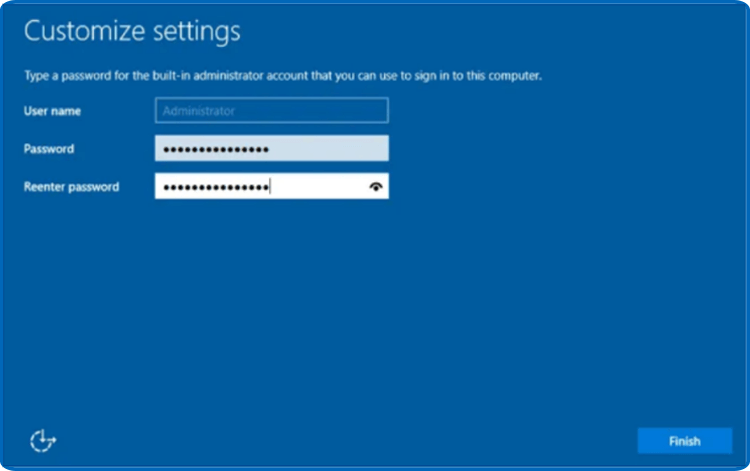
That's it! You now have successfully installed Windows Server 2022.
Activate Windows Server 2022:
In order to Windows Server 2022, please perform the following steps:
Go to your start menu, do a right-click, and select Settings
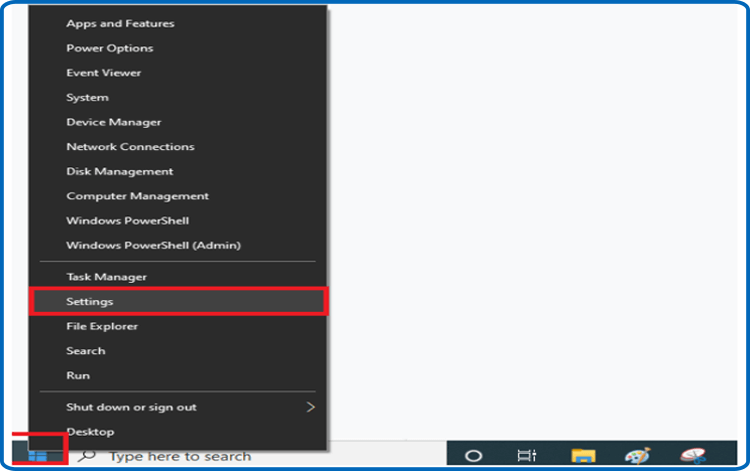
After clicking on Update and Security, select Activation.
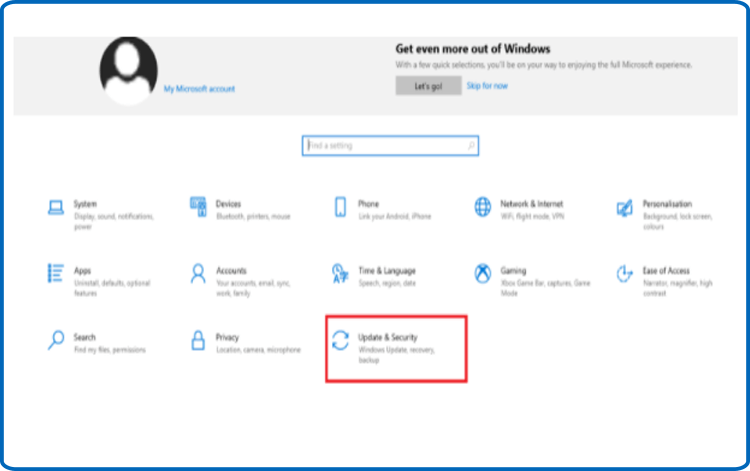
Enter your "25 characters license key" after clicking on change my product key.
Now hit “Next” to finish activating your Windows Server 2022.
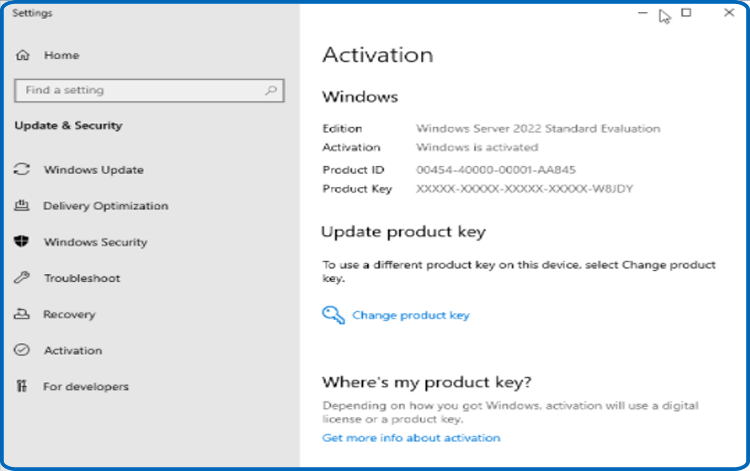
Hurray! You have activated your Windows Server 2022.
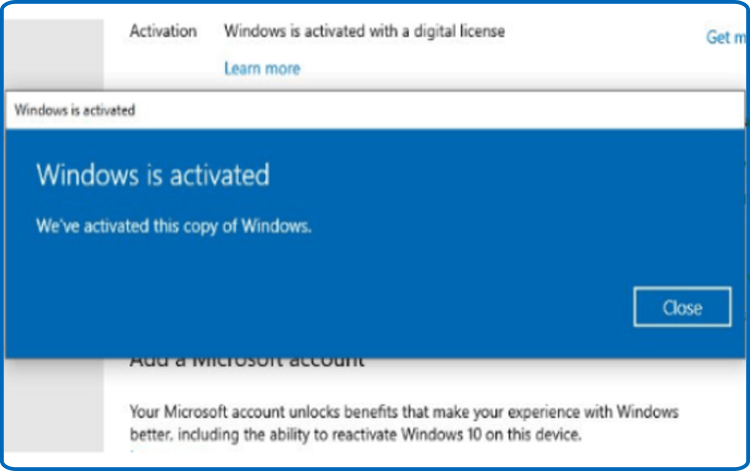
Read also