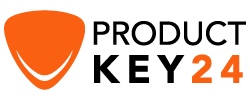How to Download, Install and Activate Office 2019 for Mac

Introduction :
There are 2 versions of Office 2019 for Mac available:
Office 2019 Home and Student for Mac (It contains Word, Excel, PowerPoint and OneNote)
Office 2019 Home and Business for Mac (It contains Word, Excel, PowerPoint, OneNote and Outlook)
In this guide, we will explain how to download and install Office 2019 for Mac
Requirements
- PLEASE NOTICE : Office 2019 for Mac is compatible with
- MacOS Mojave 10.14.6,
- MacOS Big Sur 11.5.1 or Higher
Steps to follow
-
Download Office 2019 for Mac
-
Please click on the download link provided, and you will be guided to a redeem page.
-
Sign in to your microsoft account and enter the key code in redeem. If you don’t have a Microsoft account, you can create a new account using your email address.
PS: The license key will be associated with that Microsoft account. Once you associated the license key with your Microsoft account, you can always install the product by accessing your Services and subscriptions: Microsoft account

-
When you enter your license key, click on Next then go to Services and subscription. You will see your Office package associated, click on Install to download and install your Office package.
-
After downloading the Office, double click the downloaded file to start the installation of your Office package. The Microsoft installation window will immediately open.
-
-
Install Office 2019 for Mac
-
Click on “Continue” to begin the installation process.

-
Check the software license agreement, and please click Continue.
-
Choose “Agree” to the terms of the software license agreement.

-
Pick how you want to install Office and then click “Continue”.
PS: If you need only install specific Office apps and not the entire suite, click the Customize button and uncheck the programs you don't need to use.
-
Now please make sure to enter your Mac login password , if prompted, and then click Install Software.

-
Wait until the installation finishes then click Close when once finished.

-
Done! Your Office package 2019 is now installed on your Mac
From Finder, you can type “Word” or “Excel”, sign in with the same Microsoft account used to associate the license key in order for you to activate your package.
-
Read also