Trusted by +1 Million customers | LIVE-DELIVERY
How to Install and Activate RDS CALs 2012

Introduction :
An RDS CAL is a licence that allows users/devices to connect to a Windows Server. This blog article will walk you through the steps of installing and configuring a Remote Desktop Licence Server (RDS CALs) on Windows Server 2012.
Requirements
- Operating system: Windows Server 2012.
Steps to take
Setup the Server Roles
Let's launch the Server Manager and then click the Add Roles and Features button.
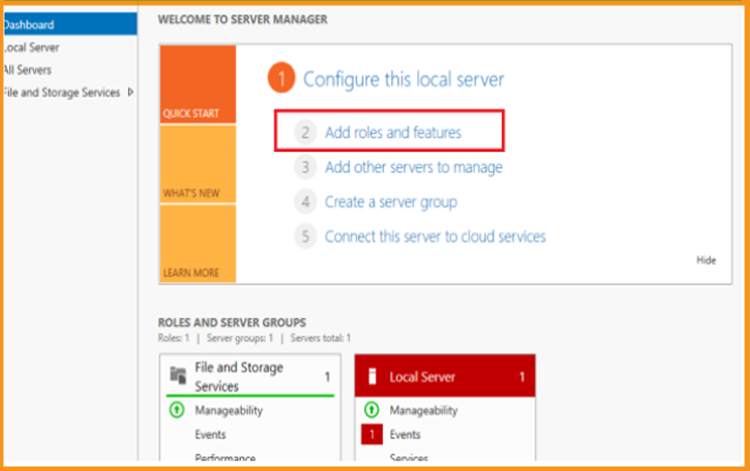
Click Next in the Before You Begin section.
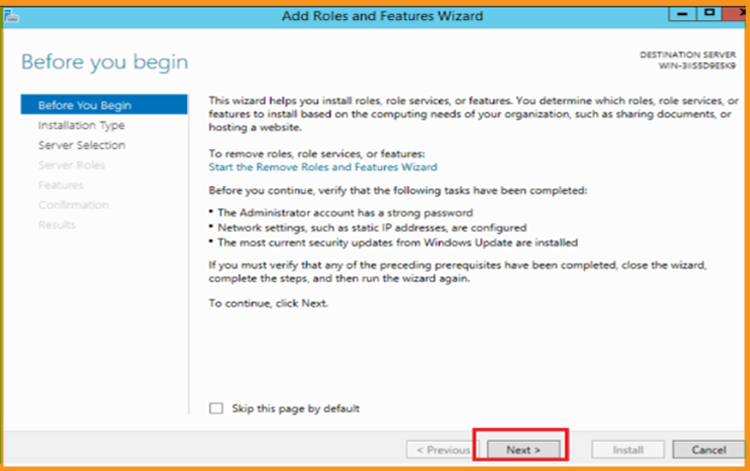
Choose Role-based and then press Next.
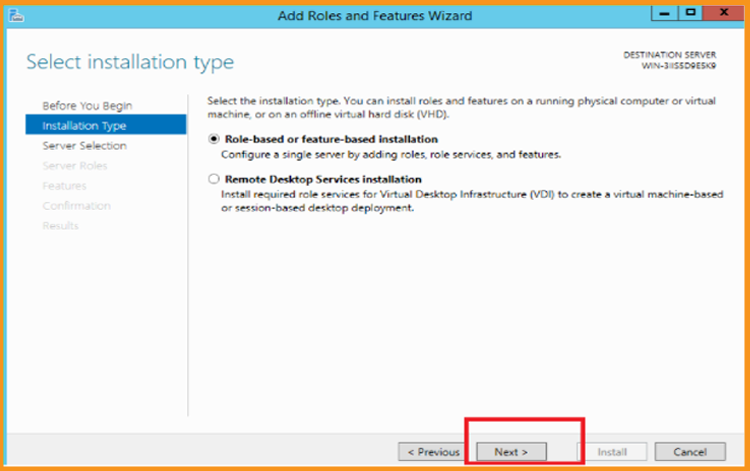
Select an option Choose a server from the server pool and then click Next. You may also select Select a virtual hard drive.
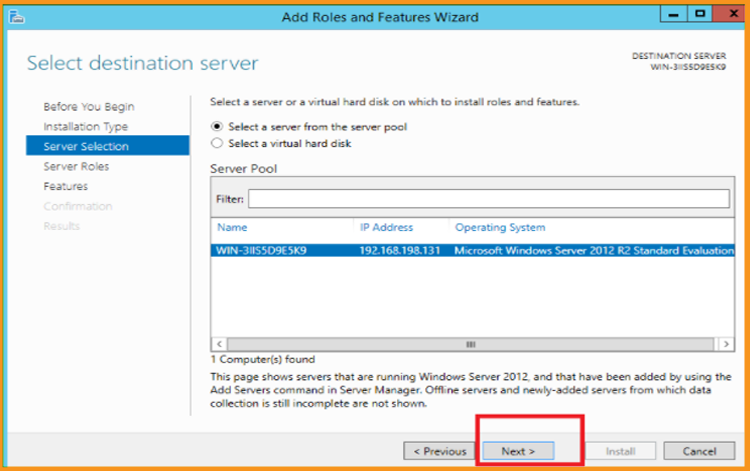
Select the Remote Desktop Services role and then click Next.
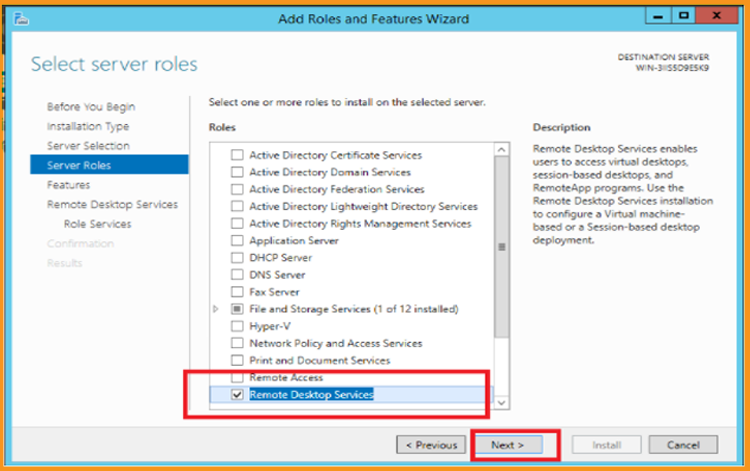
Leave the Features section alone. Next should be clicked.
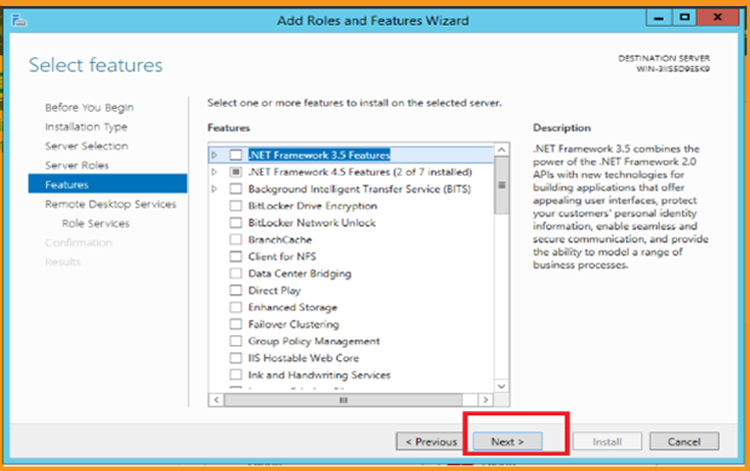
Click Next once again.
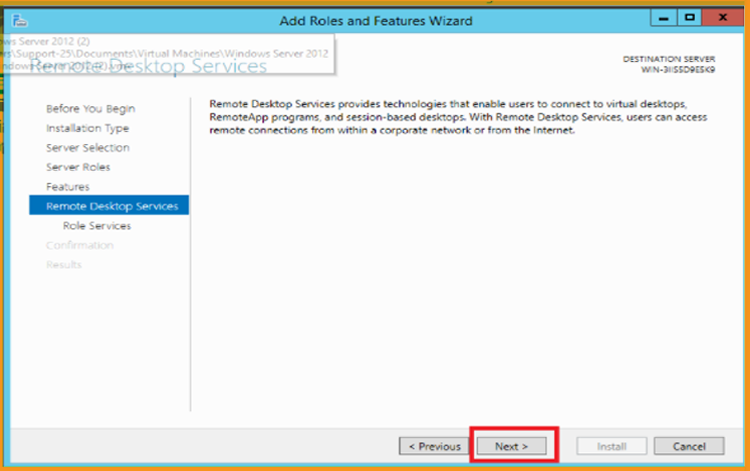
Add the Remote Desktop Session Host and Remote Desktop Licensing role services, then click Next.
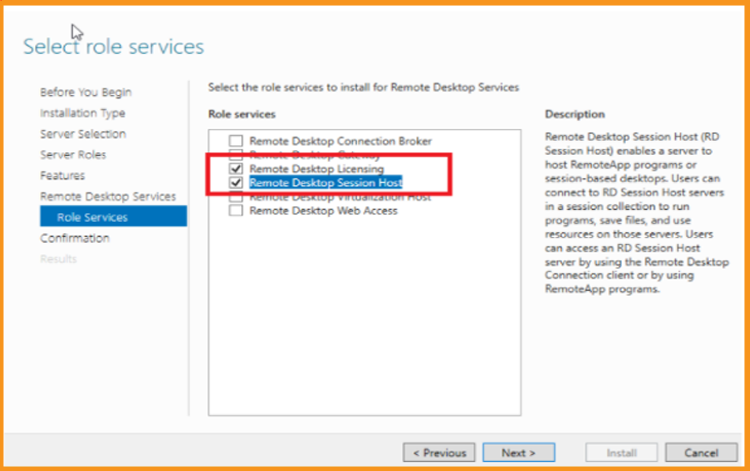
Select the option If necessary, restart the target server automatically, then click Install.
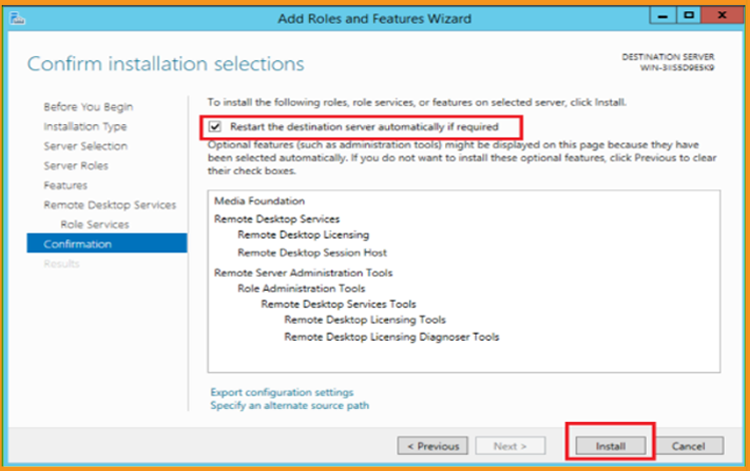
When you're finished, click Close.
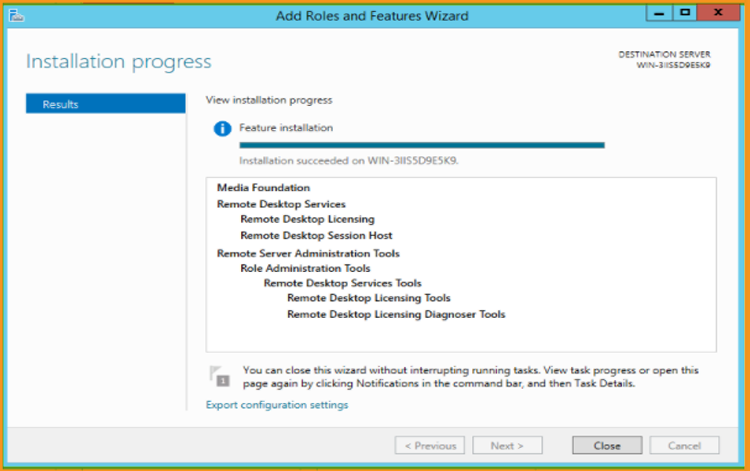
Activate the RDS Licence Server
Launch "Server Manager", go to Tools, then Remote Desktop Services, and finally Remote Desktop Licensing Manager:
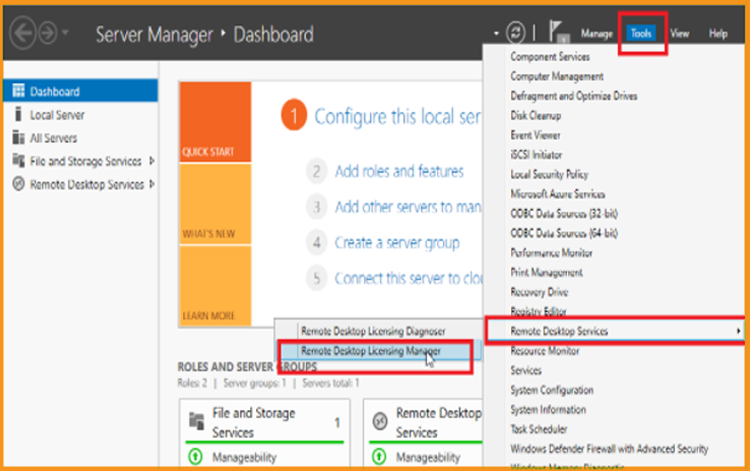
Expand the server area in the RD Licencing Manager, then click Activate Server.
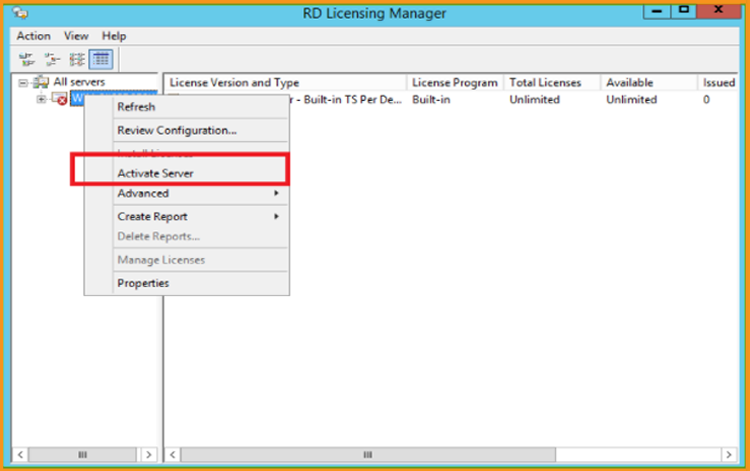
A window will appear with the text "Welcome to the Activate Server Wizard." Next should be clicked.
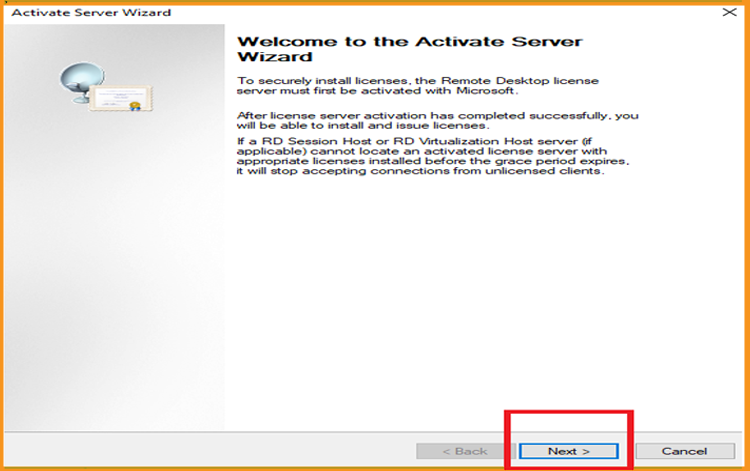
Select Automatic as the connection method, then click Next.
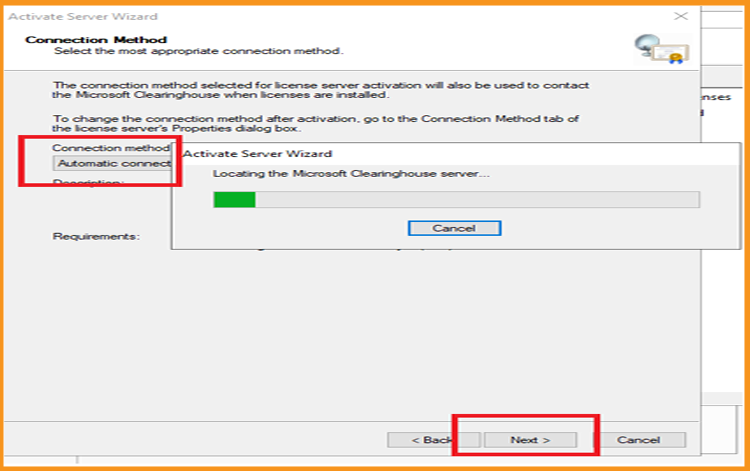
Enter your Full Name and the name of your firm, then click Next.
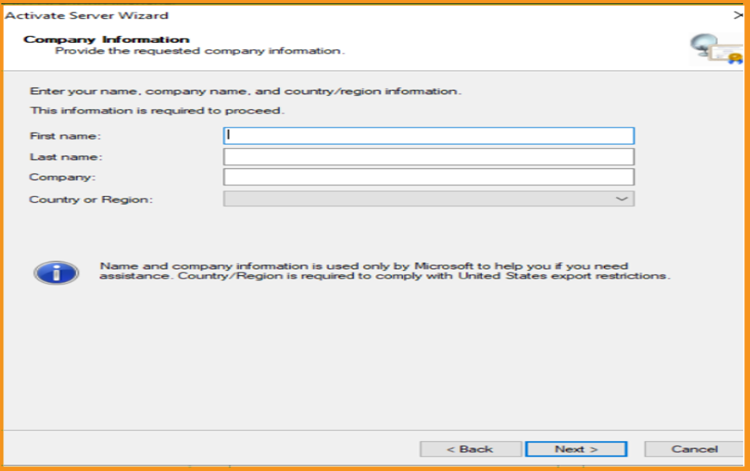
Enter your email address and company information, then click Next. You may also leave this field empty because it is one of the optional Information fields.
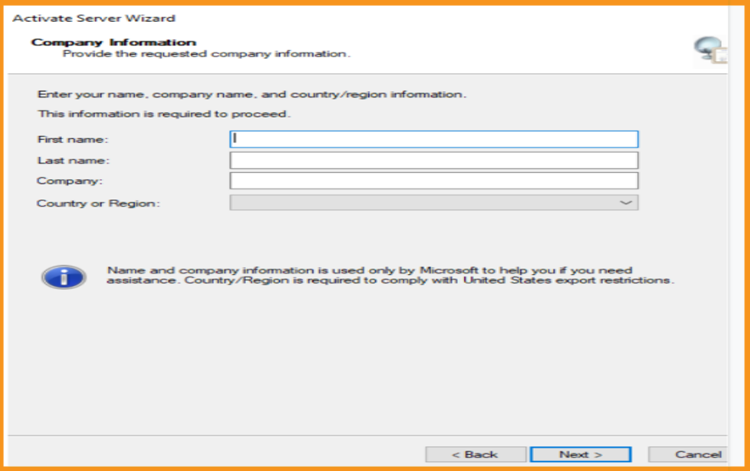
When the Install Licences procedure is finished, click Next to proceed.
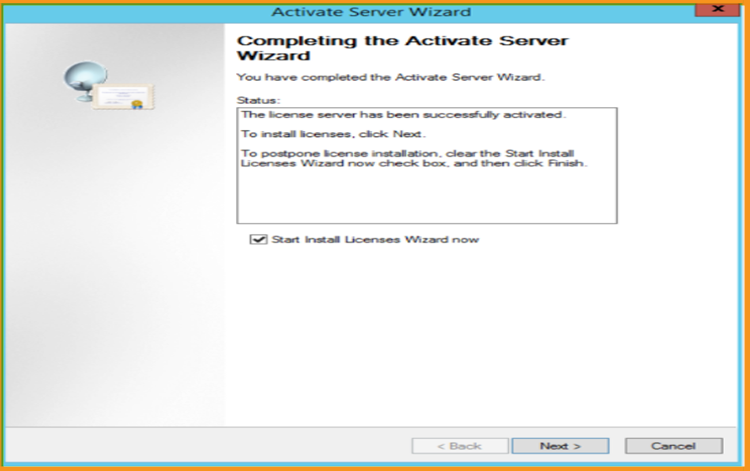
Turn on the RDS CALs
Right-click your server's name and select Install licences
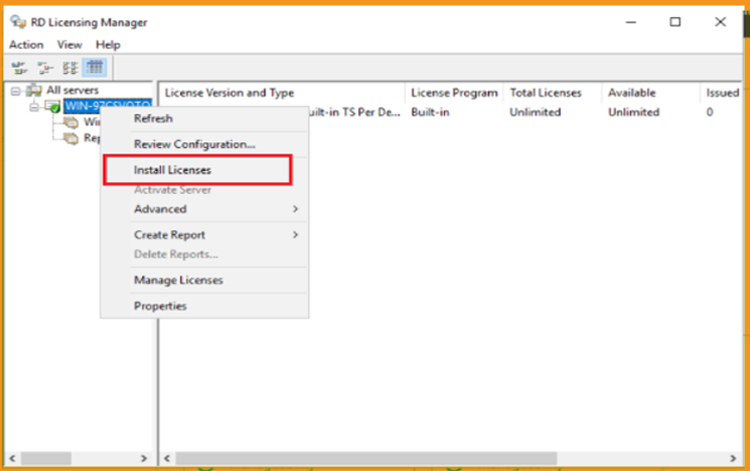
A popup with the title "Welcome to the Install Licenses Wizard" will appear. Next, press the Next button.
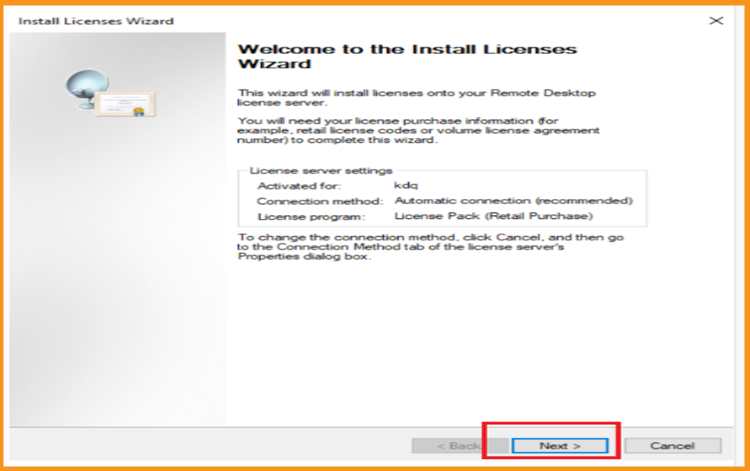
Select the licensing program Licence pack (Retail Purchase), then press the Next button.
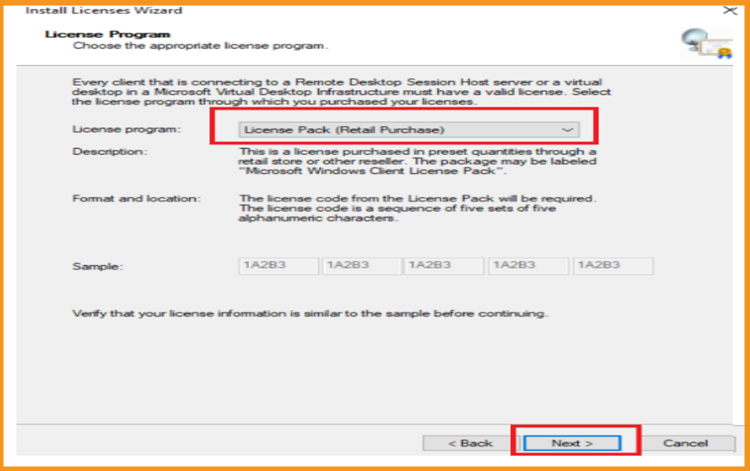
Enter your licence key, then click Add and Next.
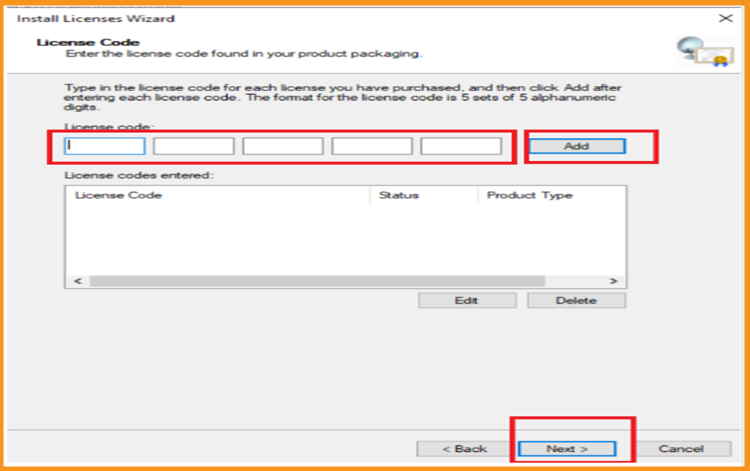
Everything is now in order. The RDS CAL is currently operational.






