Trusted by +1 Million customers | LIVE-DELIVERY
How to download and Install TeamViewer

Introduction :
TeamViewer is a computer program that allows remote access and takes charge of computers and other devices. It is usually used for IT professional maintenance or remote service.
Requirements
- A stable Internet Connection.
- Operating system: Windows 11, Windows 10, Windows 8.1, Windows 7.
Steps to follow
Let’s start with downloading TeamViewer :
You can here there the download link, double click on it to start the download: here
There will be a bar at the bottom of chrome displaying the download procedure like this:
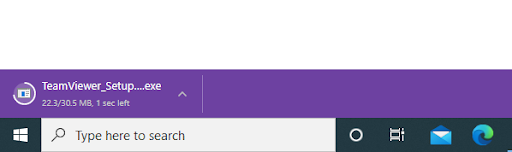
You can see a similar prompt showing if you are using another browser like Mozilla FireFox or Microsoft Edge.
After a few minutes, or seconds depending on your internet connection, the download will be finished, after this you want to click on the downloaded file shown in the picture above, after clicking it it should say “Opening TeamViewer_Setup.exe”.
TeamViewer Installation:
Once Teamviewer Setup is launched, choose “default installation”, you should see this:
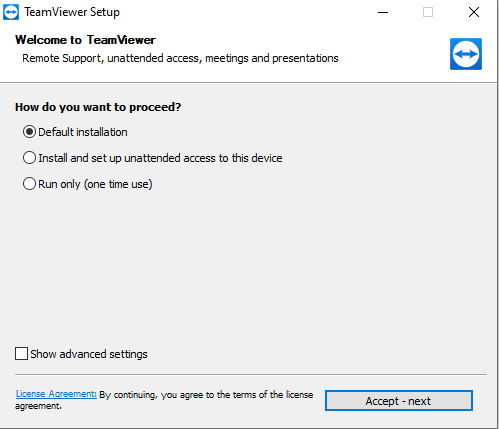
If, in case, the choice is set to anything other than “default installation” please change it to be exactly like in the photo above, then click “Accept - next” at the bottom right corner of the software, if the software asks for permission to install, click “yes”.
Once the installation is done, you should see this:
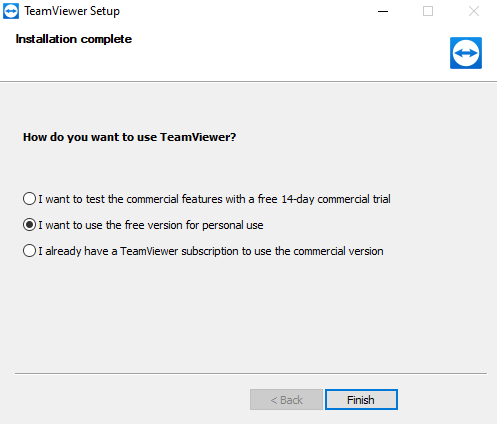
Please pick the second choice like in the image, then hit “Finish”..
Using TeamViewer :
Install Teamviewer on your pc, after that execute the program and you should see something like this.
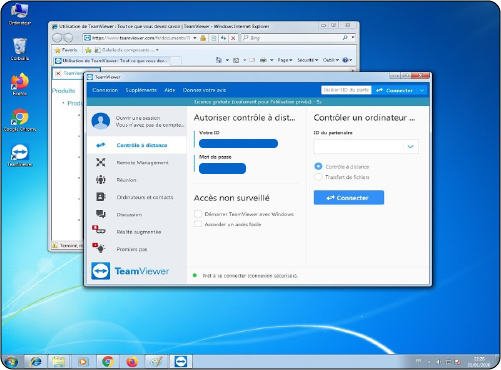
The highlighted parts in yellow are the ID and Password, which are the credentials needed for technicians to establish a secure, monitored connection to your computer.
NB: The password for remote access changes everytime TeamViewer is relaunched.






