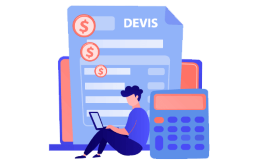How to Download, Install and Activate Office 2016 for Mac

Introduction:
Microsoft Office 2016 for MAC is a comprehensive office suite developed by Microsoft for Mac users. It includes applications such as Word, Excel, PowerPoint, Outlook and OneNote, as well as additional features to facilitate productivity and collaboration.
The 2016 version of Office for Mac is sold only in two editions: Office Home and Student 2016 for Mac and Office Home and Business 2016 for Mac. In this guide, we will explain how to download, install and activate Office 2016 for Mac.
Requirements
- PLEASE NOTICE: Office 2016 for Mac is compatible with
- MacOS Sierra 10.12.6
- MacOS High Sierra 10.13.6
- MacOS Mojave 10.14.6
Steps to follow
-
Download Office 2016 for Mac
-
If you have a new copy of Office 2016 and have not yet associated the product key with a Microsoft account, please follow these steps:
Open a browser on your Mac and navigate to
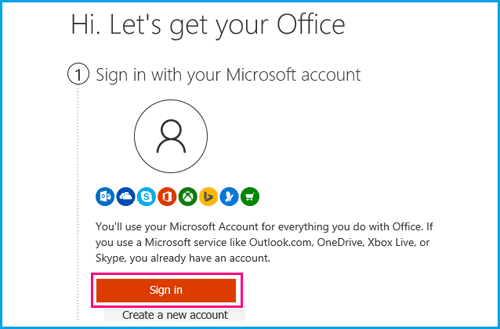
-
Sign in to your microsoft account and enter the key code in redeem. If you don’t have a Microsoft account, you can create a new account using your email address.
PS: The license key will be associated with that Microsoft account. Once you associated the license key with your Microsoft account, you can always install the product by accessing your Services and subscriptions: Microsoft account
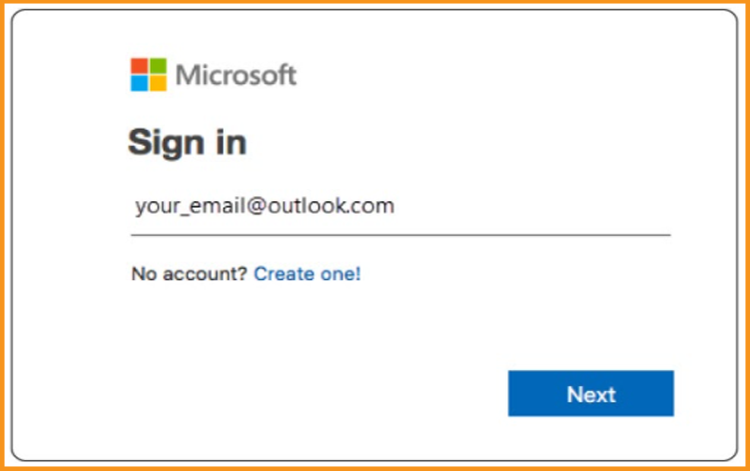
-
Enter or paste the product key (the 25-digit number), choose your country and language.
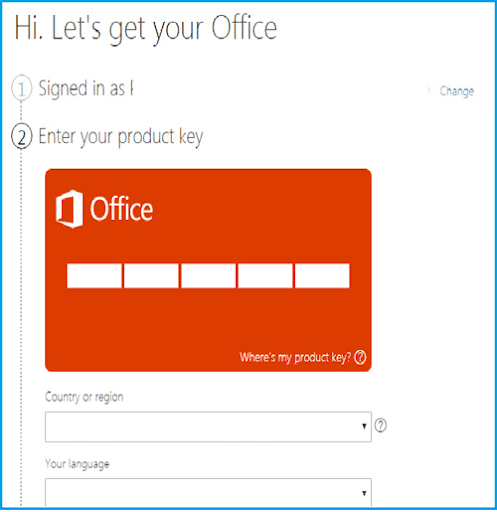
-
When you enter your license key, click on Next then go to Services and subscription. You will see your Office package associated, click on Install to download and install your Office package.
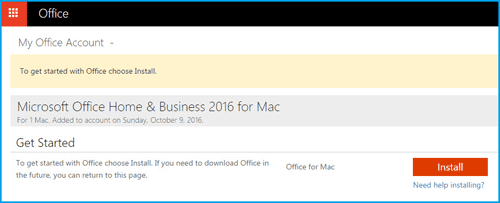
-
-
Install Office 2016 for Mac
-
After downloading the Office, double click the downloaded file to start the installation of your Office package. The Microsoft installation window will immediately open. Click on “Continue” to begin the installation process.
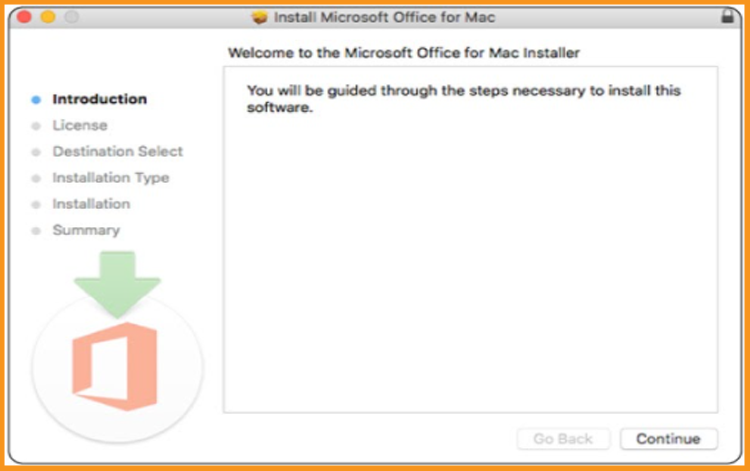
-
Check the software license agreement, and please click Continue.
-
Choose “Agree” to the terms of the software license agreement.
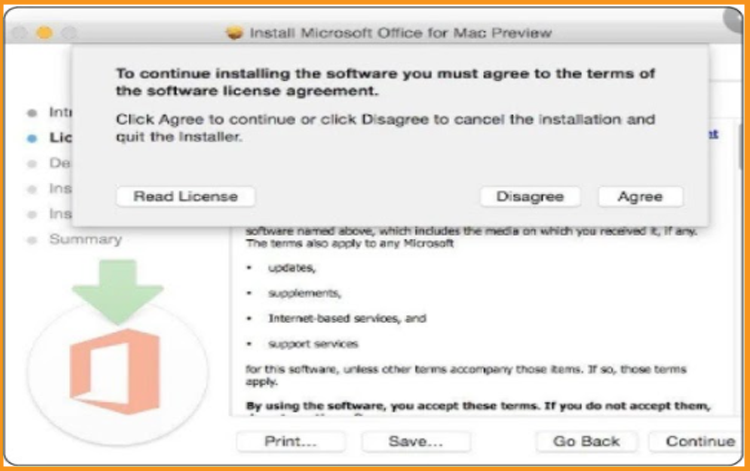
-
Pick how you want to install Office and then click “Continue”.
PS: If you only need a few Office apps and not the entire suite, click the Customize button and deselect the programs you don't need.
-
Now please make sure to enter your Mac login password , if prompted, and then click Install Software.
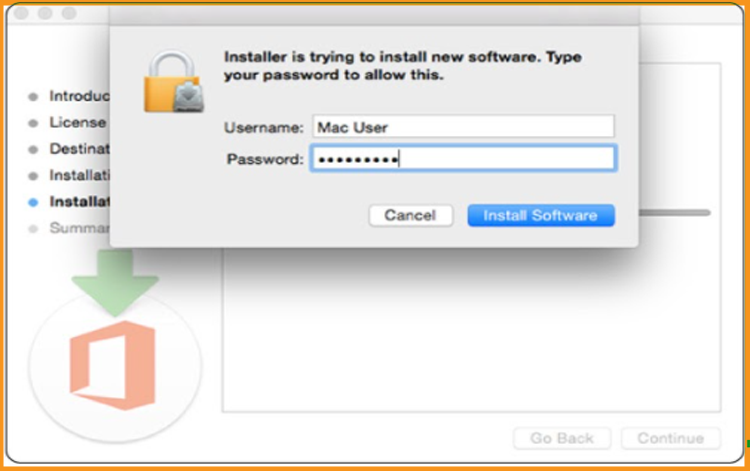
-
Wait until the installation finishes then click Closewhen once finished.
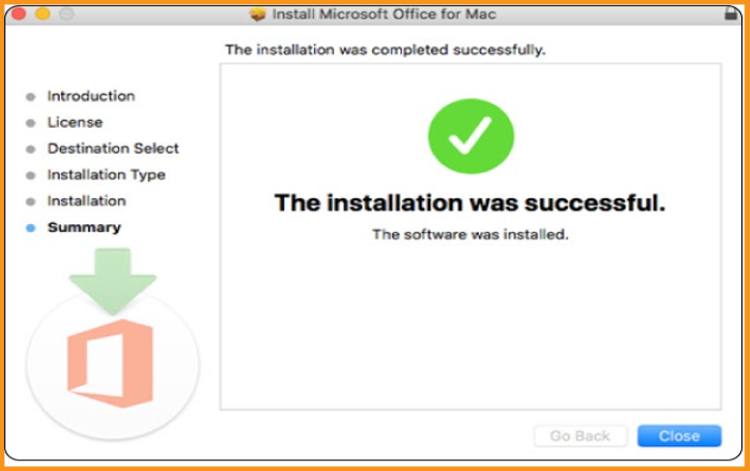
Your Office package 2016 is now installed on your Mac
-
-
Activate Office 2016 for Mac
-
Please click the Launchpad icon in the Dock to display all your apps.

-
Now Click on the Word icon in the Launchpad.
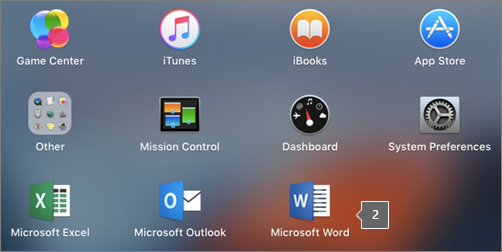
-
The What's New window opens automatically when you Open Word App. Click Get Started to start activating.
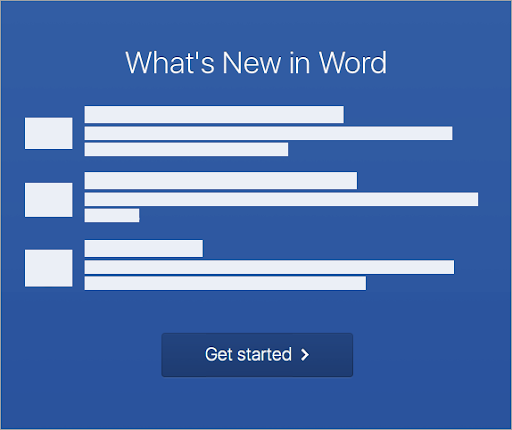
-
Select Sign In and enter the account you used to associate the license key.
Please note: If you were not prompted to sign in, open a blank file and select File > New from Template > Sign In.
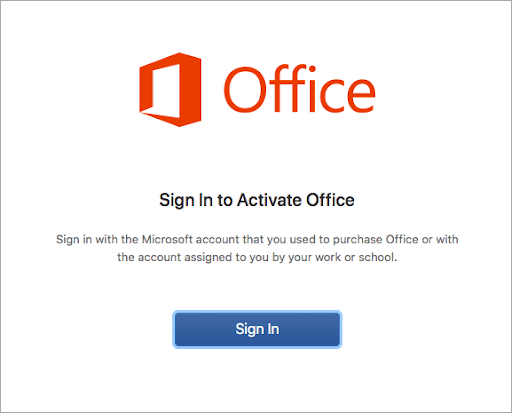
The system starts to check if you have a valid license. Once the license is validated, it activates your Office product.
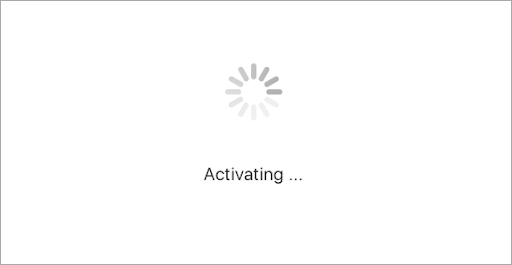
-
Choose a theme for your Office installation and click Continue.
To activate Office 2016 for Mac, please follow the steps below:
Once you're ready, click Start Using Word to launch the application on your Mac.
-
-
Read more
 Trusted by +1 Million customers | LIVE-DELIVERY
Trusted by +1 Million customers | LIVE-DELIVERY