How to Install Windows 11

Introduction :
The release of Windows 11 has been formally announced by Microsoft. In comparison to Windows 10, Microsoft made considerable modifications to the new operating system, including a new look, a big overhaul of the Microsoft Store, and more.
Requirements
- Processor: 1 gigahertz (GHz) or faster with 2 or more cores on a compatible 64-bit processor or System on a Chip (SoC)
- Memory: 4 GB RAM
- Storage: 64 GB or larger storage device
- System firmware: UEFI, Secure Boot capable
- TPM: Trusted Platform Module (TPM) version 2.0
- Graphics card: DirectX 12 compatible graphics / WDDM 2.x
- Display: 9” with HD Resolution (720p)
- Internet connection: Microsoft account and internet connectivity required for setup for Windows 11
Windows 11 Supported Processors (CPU) List for Intel and AMD: AMD & Intel
Steps to follow
Before you begin the installation, please make sure to make a backup of all of your files.
Insert the USB stick or Windows 11 installation DVD disk and use media tool to boot the computer and start the installation of Windows 11
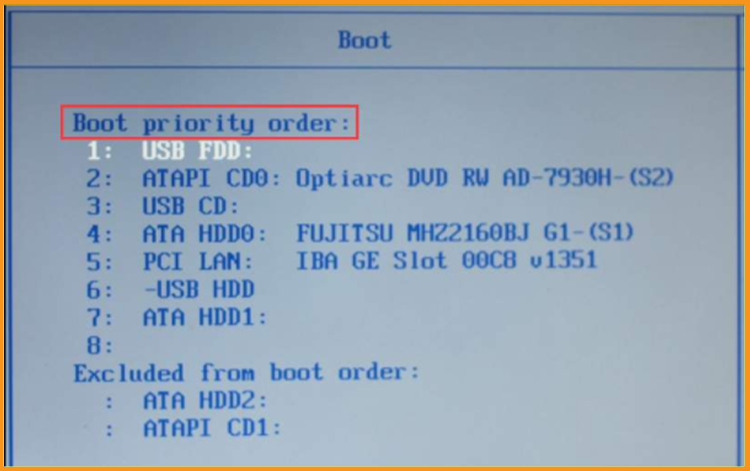
Just after turning on your PC, you will see a message saying press the button to select the boot device (EXP:Press F12 to Choose Boot Device”). Press the key displayed to access the boot menu. The BIOS Utility Setup screen will show up.
See if you can find the key for your PC. If it is not mentioned here, you can check your PC manufacturer’s website.
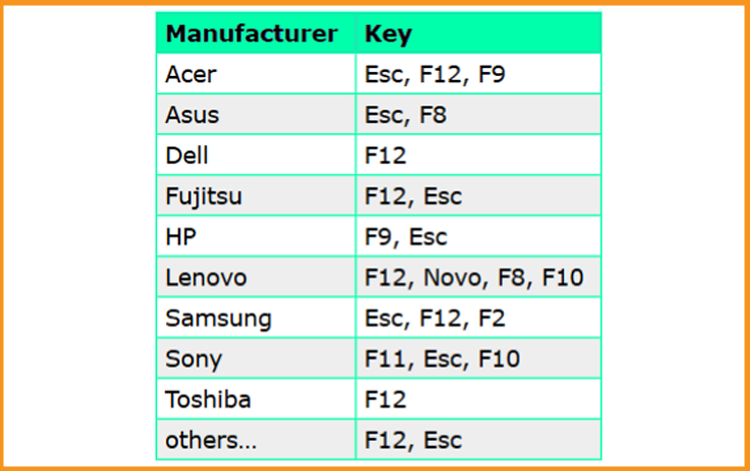
From the Windows Setup screen, select your language, time, and keyboard layout. Then click on “Next” to continue.
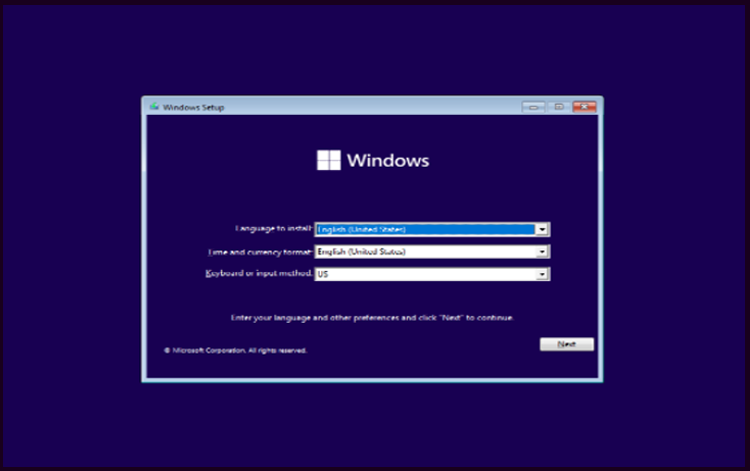
Click on "Install Now"
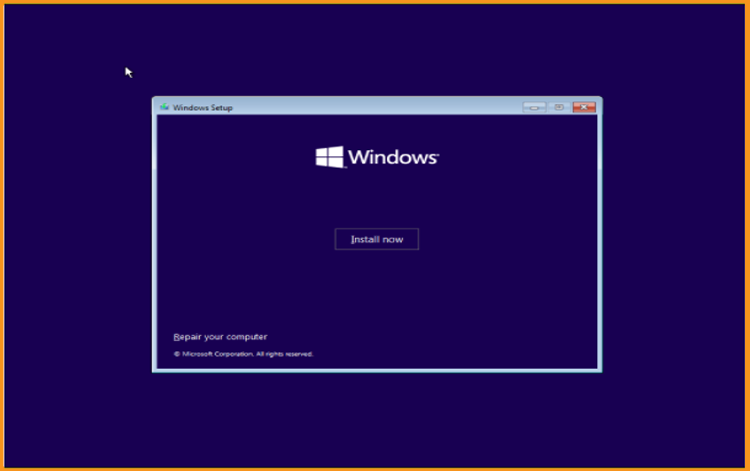
You can now put your product key (25 characters) then click on “Next”, or click on “I don’t have a product key” if you want to activate after the installation
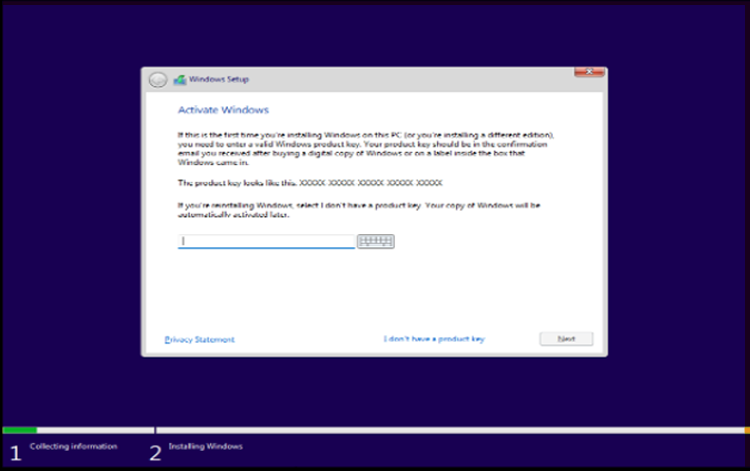
Choose the edition of Windows 11 then click on Next.
PS: Make sure to choose the same edition as your license key.
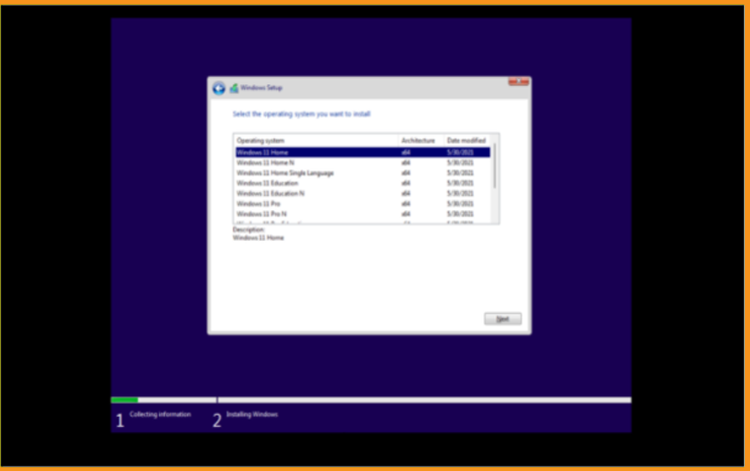
Accept terms and conditions then click on Next.
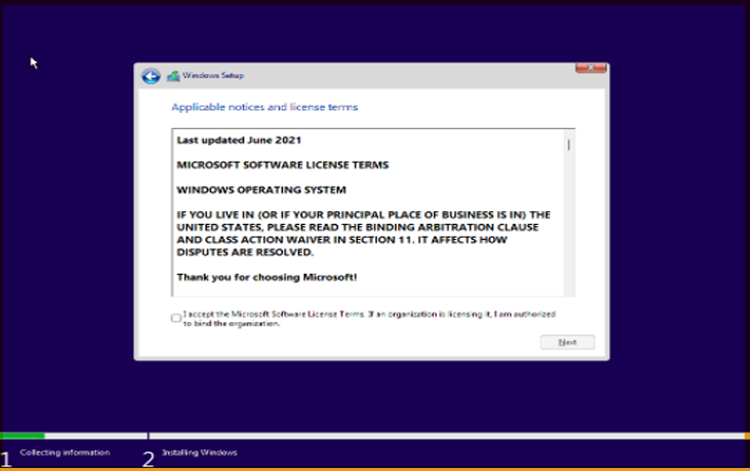
Choose the method of installation that suits you well.
Upgrade: if you want to keep your files, settings and applications
Custom: If you want to run a fresh installation of Windows 11, delete, format or add a new partition.
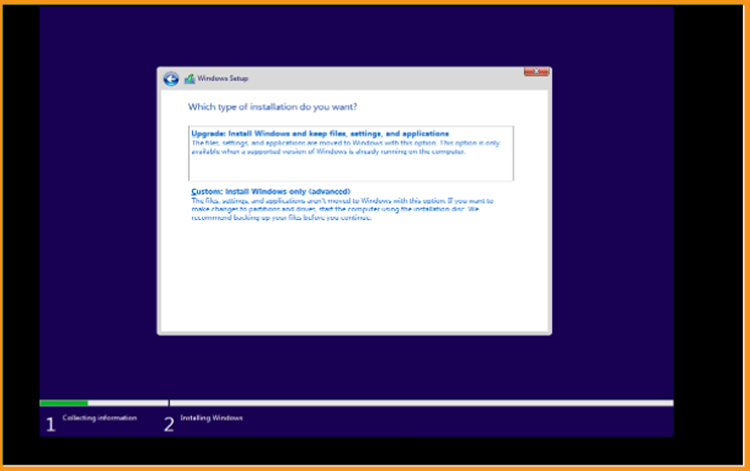
Choose the partition where you want to install Windows 11 then click on Next
You can also delete or format the partitions then create a new one(s).
PS:Make sure to backup all of your files before starting the installation process.
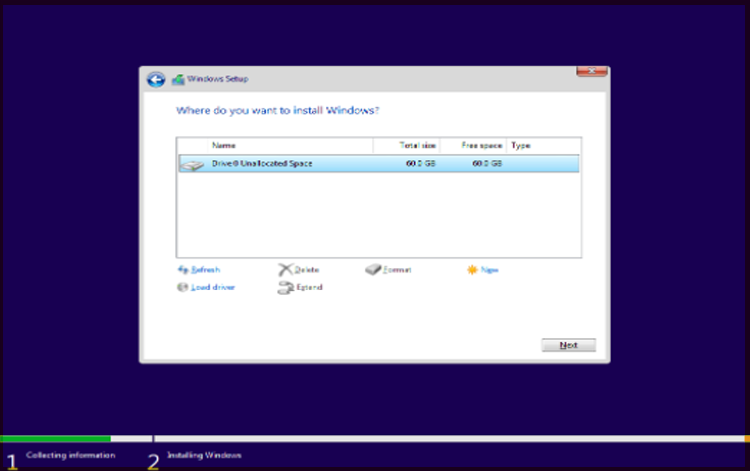
The installation is progressing now. Wait for it to finish.
Your PC will restart many times during the process.
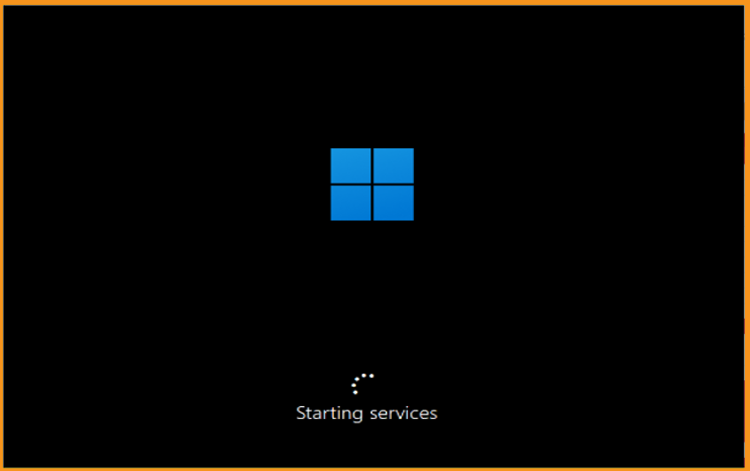
Now, choose the layout of your keyboard then click on Next
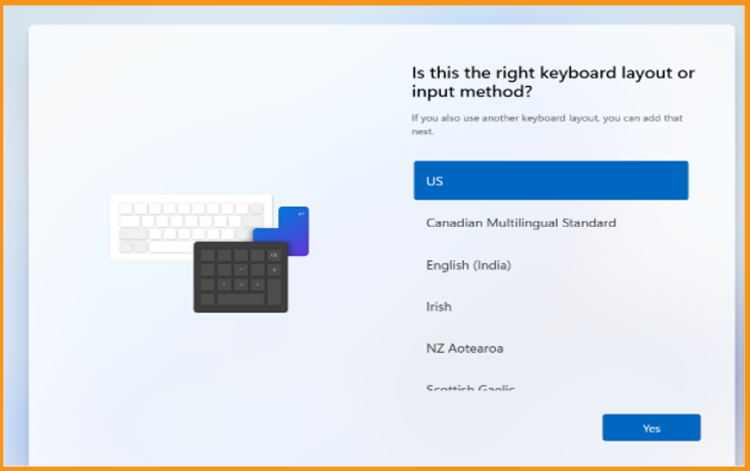
If you want to add a second Layout click on “Add layout”. If you don’t want to, just click on Next
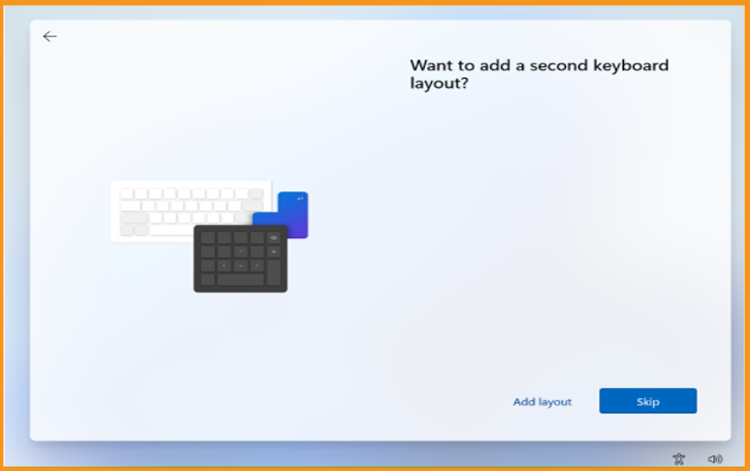
Connect to your Wifi or plug your ethernet cable to set up your Microsoft account. If you don’t have access to the internet, then you can click on “I don’t have internet”.
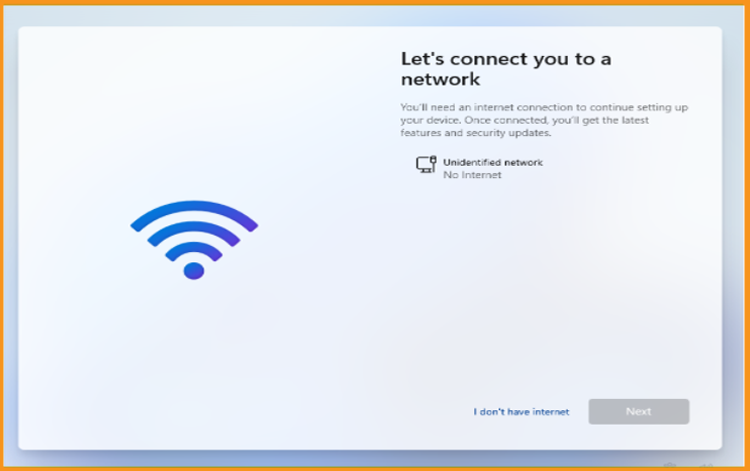
You can click on Connect now quickly to get the best features or you can click on continue with limited Setup if you want to do it later
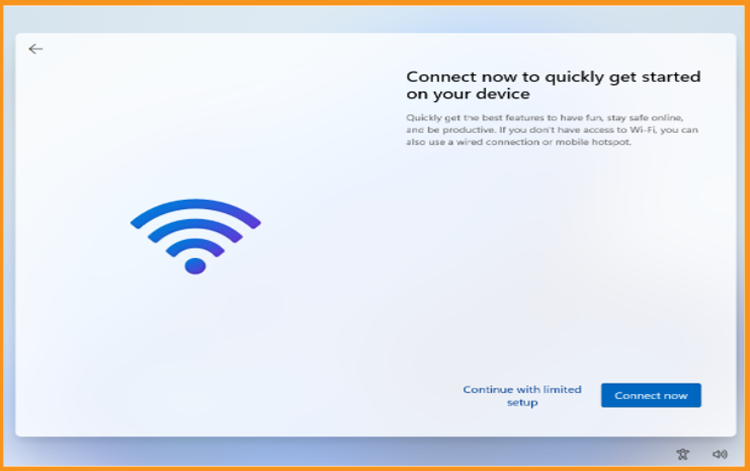
Type a name for your PC then click on Next
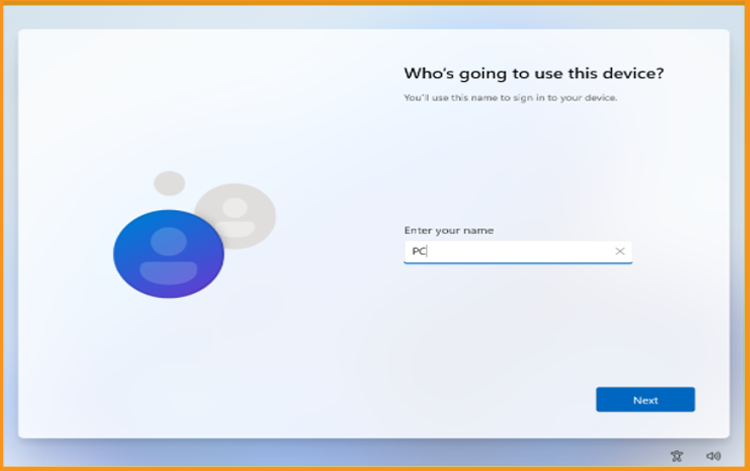
Choose the privacy settings for your PC then click on Next
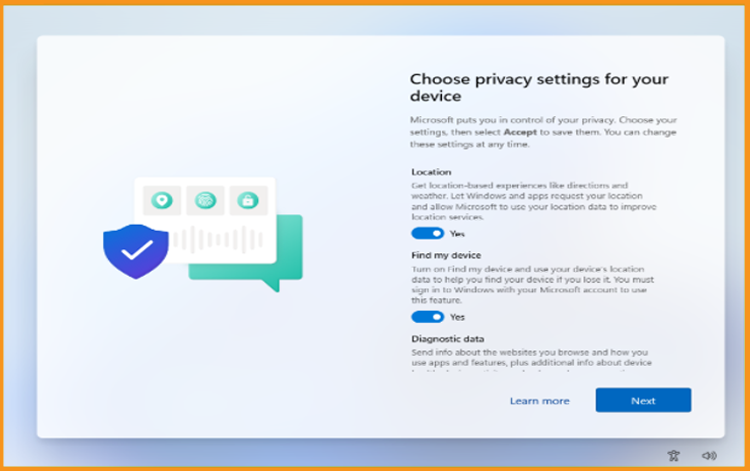
Wait for a few moments while it gets ready
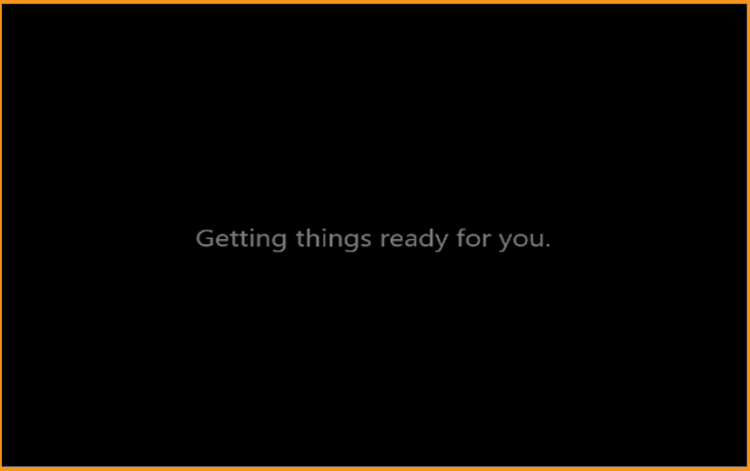
It may take a few minutes!
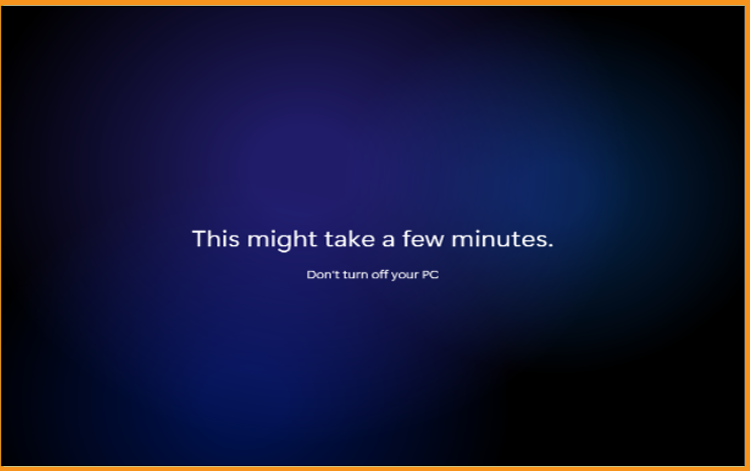
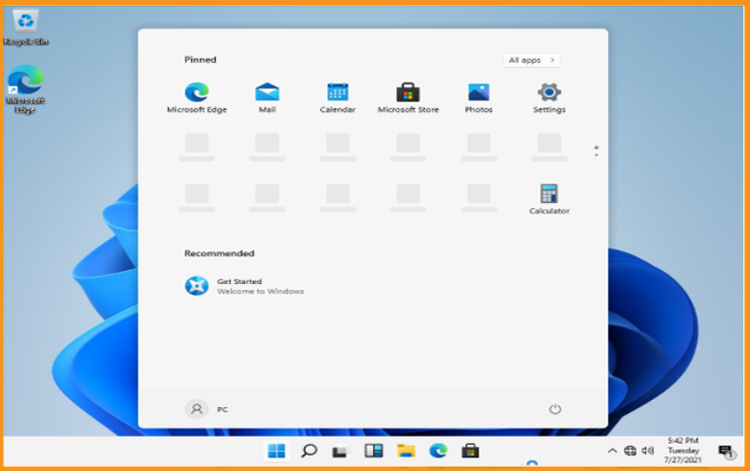
The following appears now: “To boot from a CD or DVD, press any key...”
Done! Our Windows 11 is perfectly installed. You can now enjoy your new operating system.





