How to Download, Install and Activate Visual Studio 2019

Introduction :
Visual Studio 2019 enables you to code in a variety of programming languages and platforms.
Requirements
- Visual Studio 2019 download file
- Operating system: Windows 11, Windows 10 ,Windows 8.1 ,Windows 7 ,Windows Server 2012 R2 ,Windows Server 2016 .
Steps to follow
Download Visual Studio 2019
After obtaining your order, click on the download link to begin downloading Visual Studio 2019.
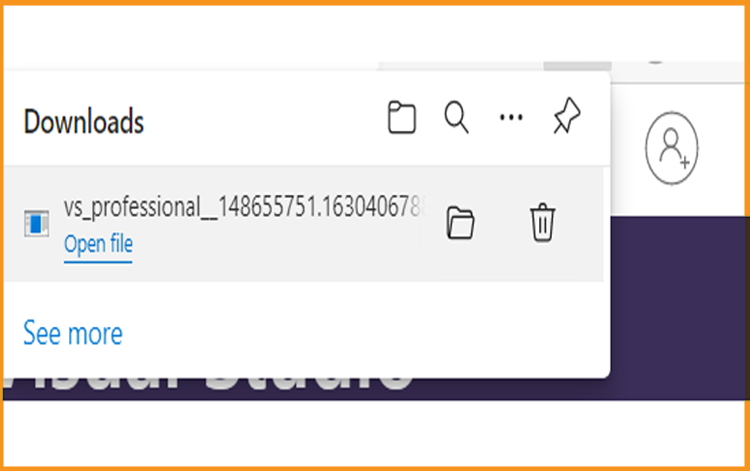
Double-click the Visual Studio installation file
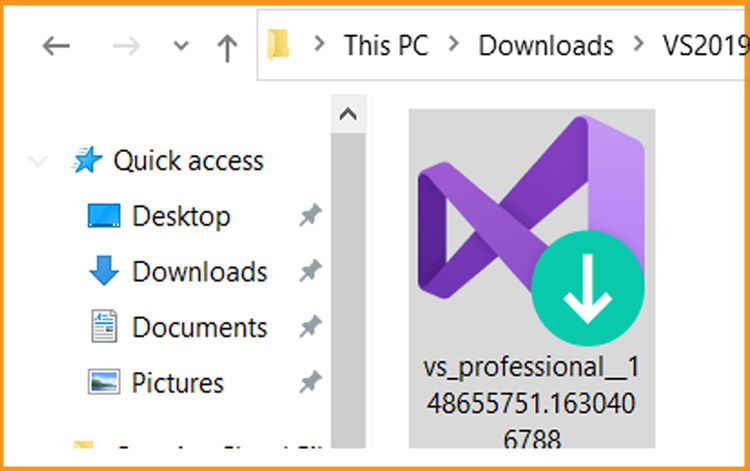
To Start, click on Continue.
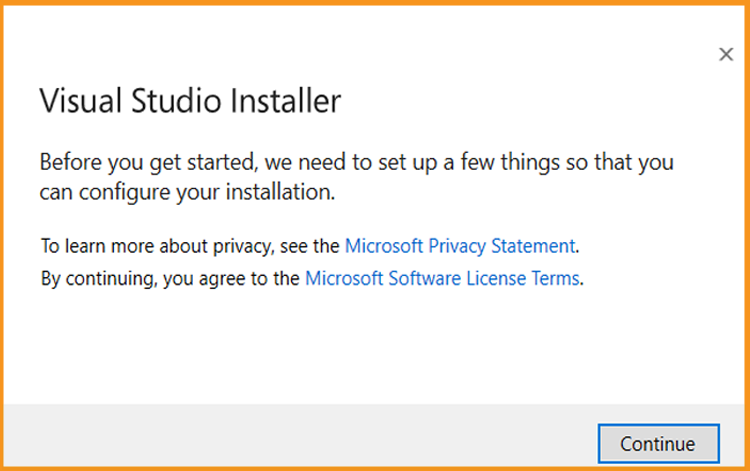
Wait patiently for the Visual Studio Installer to download
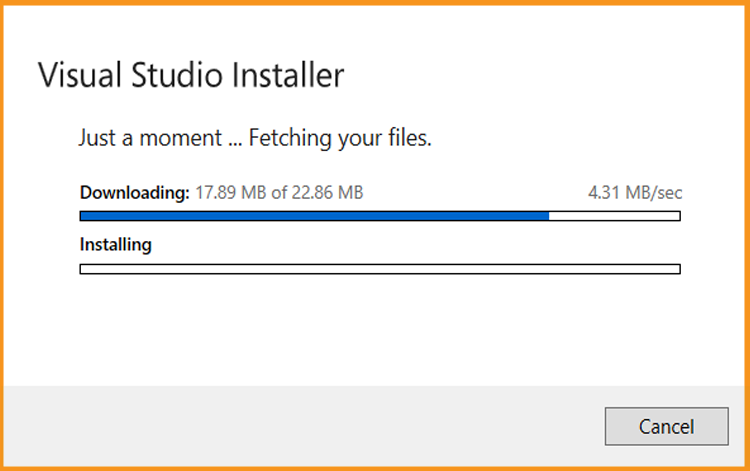
Install Visual Studio 2019
Once the Visual Studio installer has been installed, you can use it to customize your installation by selecting feature sets. In the Visual Studio Installer, look for the workload you want.
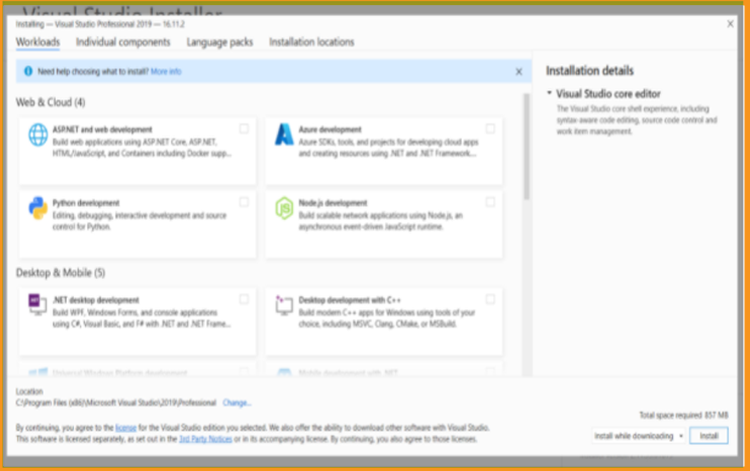
From the Individual components tab, you can install or add individual components.
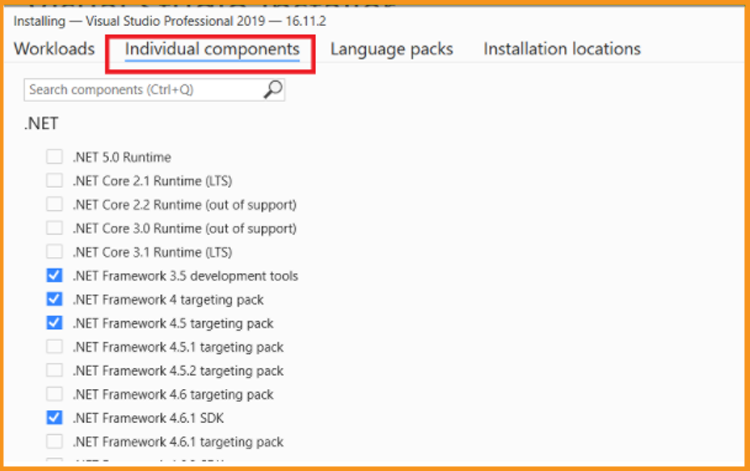
By default, the installer program will choose the operating system's language. However, you can change the language of your Visual Studio 2019 manually
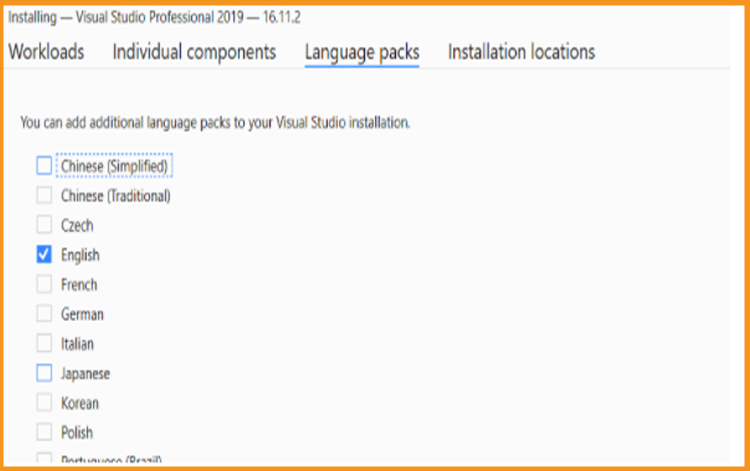
You may minimize Visual Studio's installation footprint on your system drive.
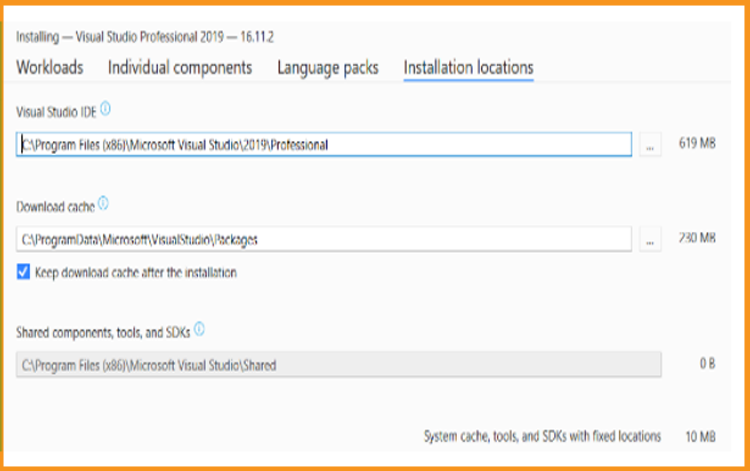
To start the installation of Visual Studio 2019, click Install.
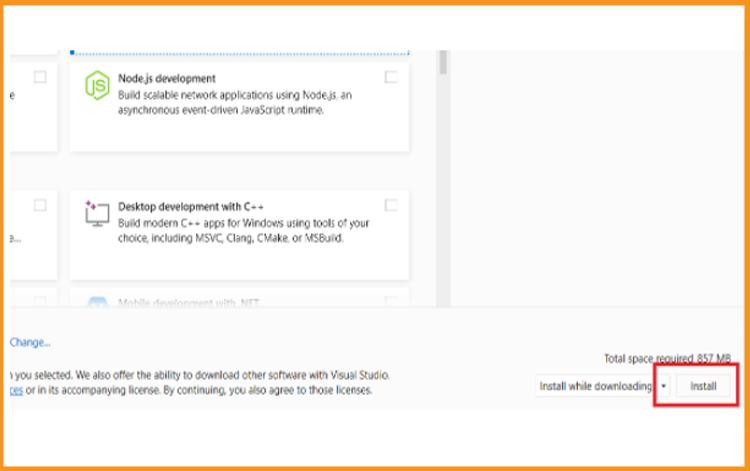
Let's wait for Visual Studio 2019 to be installed
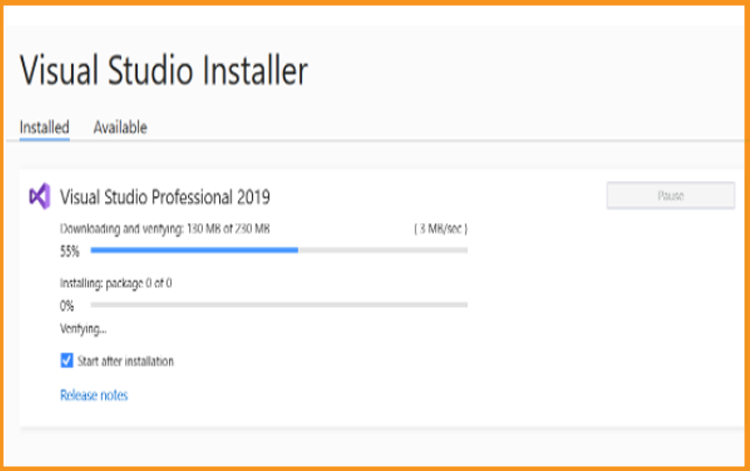
Visual Studio 2019 is set up. To start the application, click the Launch button.
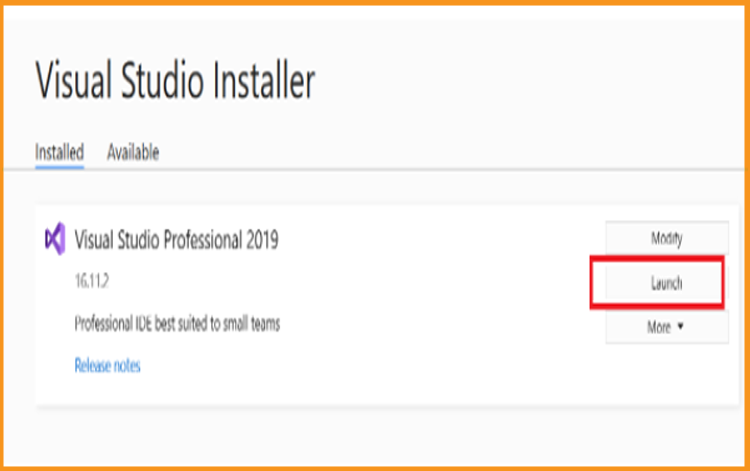
Select the development settings, then click on Start Visual Studio
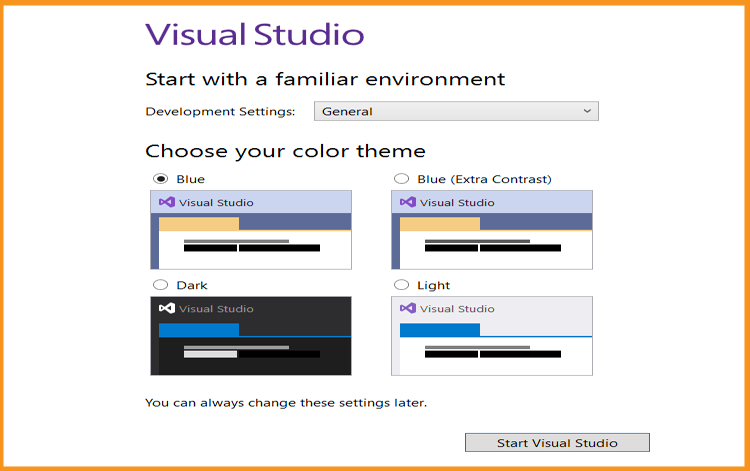
Activate Visual Studio 2019
Once the program has been installed, select Continue without code
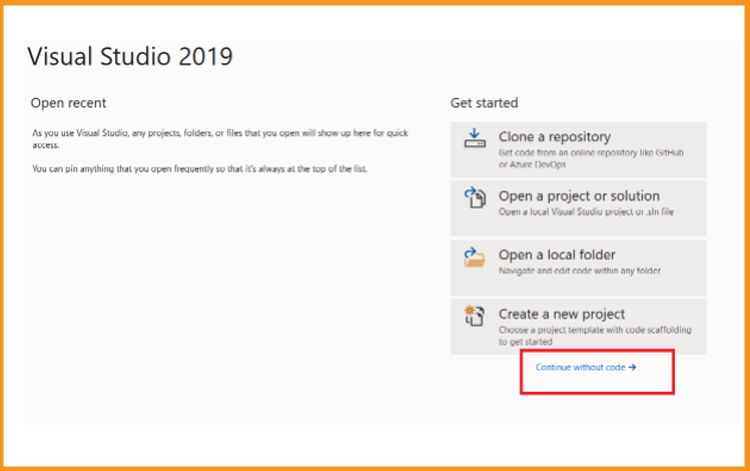
Select File
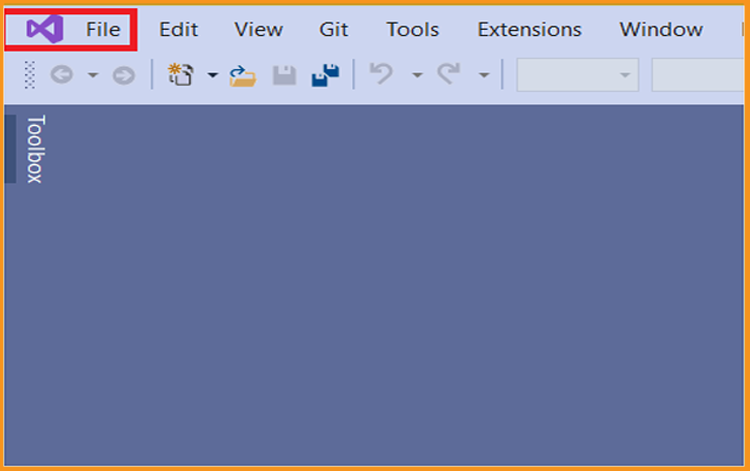
Select Account Settings
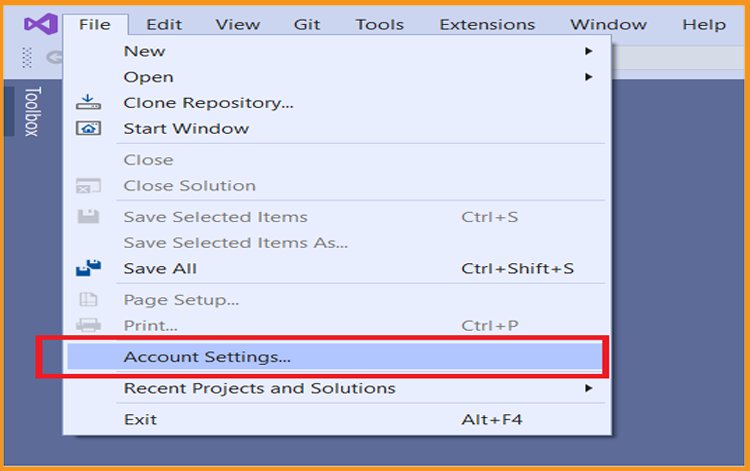
Choose Unlock with a product key.
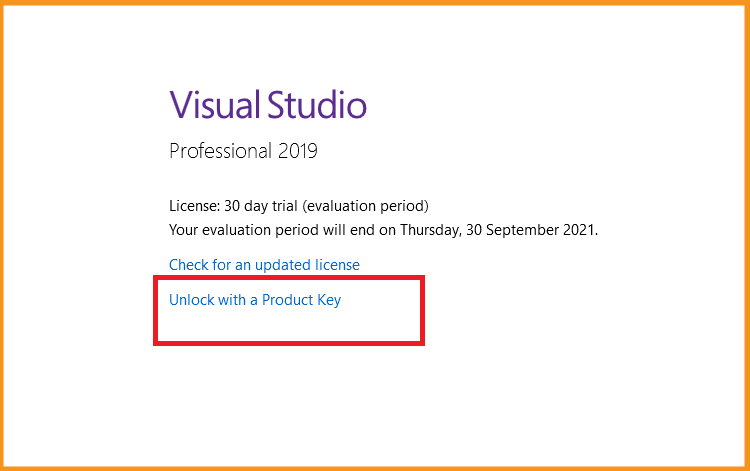
To activate Visual Studio 2019, enter the product key and then click Apply. (To activate Visual Studio 2019, enter the product key and then click Apply.)
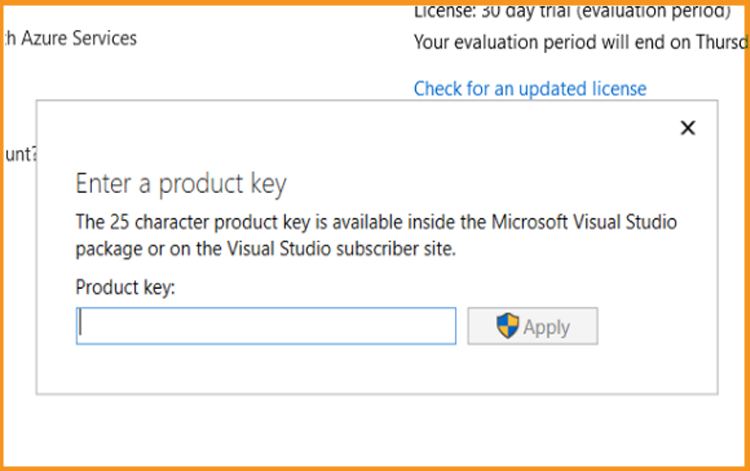
Visual Studio 2019 is now activated.





