How to Download, Install and Activate Office 2016 ISO

Introduction :
With Office 2016, Microsoft does not claim to revolutionize its flagship product, but rather to improve the elements already introduced in the Office 2013 version. These improvements are mainly aimed at collaborative work, regardless of the platform used, and adaptation to today's needs.
This guide explains how to download and install Office 2016.
Requirements
- NOTE: Office 2016 is compatible only with Windows 11, Windows 10, Windows 8.1 and Windows 7.
Steps to follow
Download Office 2016
-
After receiving your order, click on the download link to download the product.
Wait for the download, it may take a few minutes.
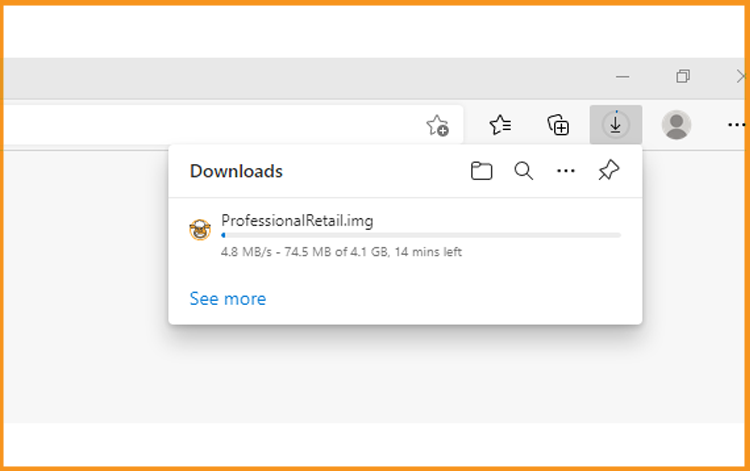
-
Once it is downloaded, go to your download folder to mount and install your Office package.
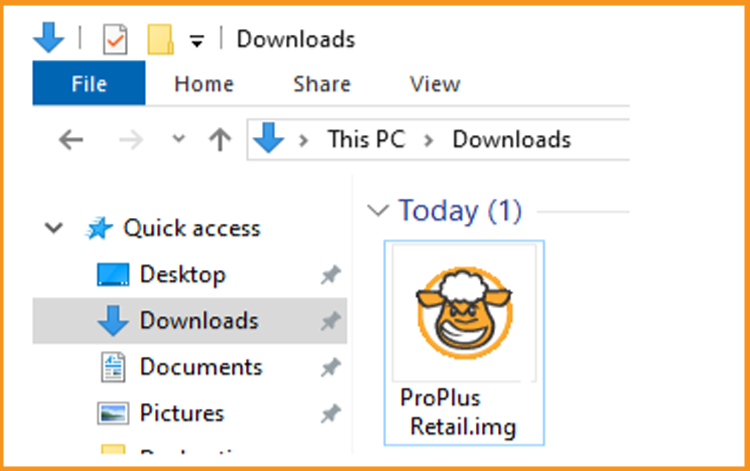
To open the ISO file, you can follow one of these 3 methods:
Method 1:
Right-click on the downloaded file then click on “Mount”
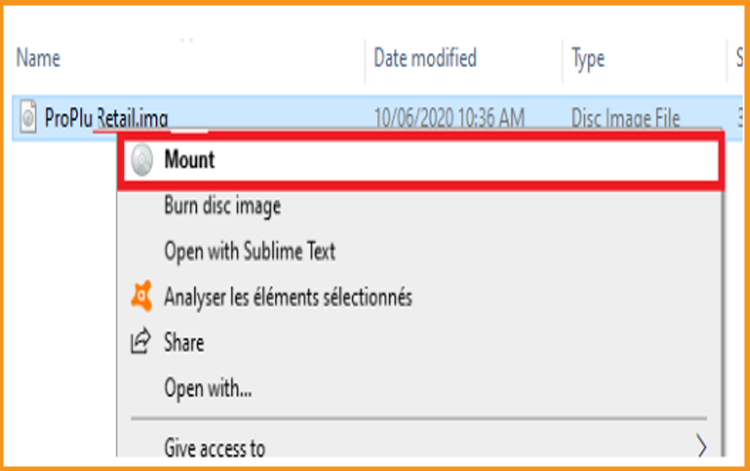
Method 2:
You can also right click on the downloaded file, click on “Open with” then click on “Windows Explorer”
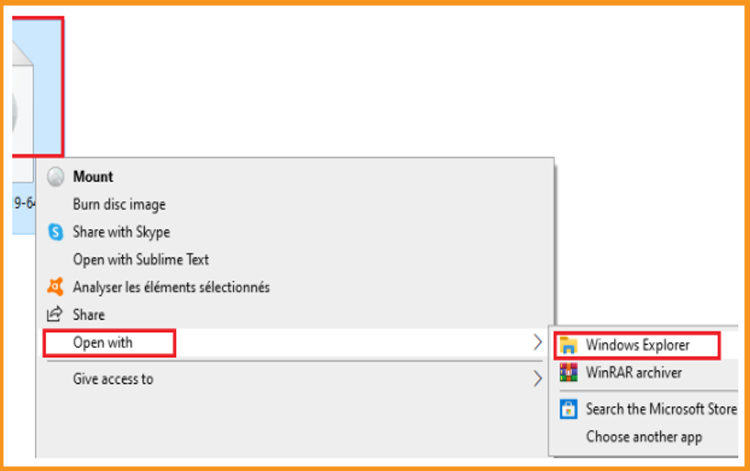
Method 3:
If you don’t have the “Mount” option, you can use any software for mounting ISO file such as Virtual CloneDrive You can download and install from here
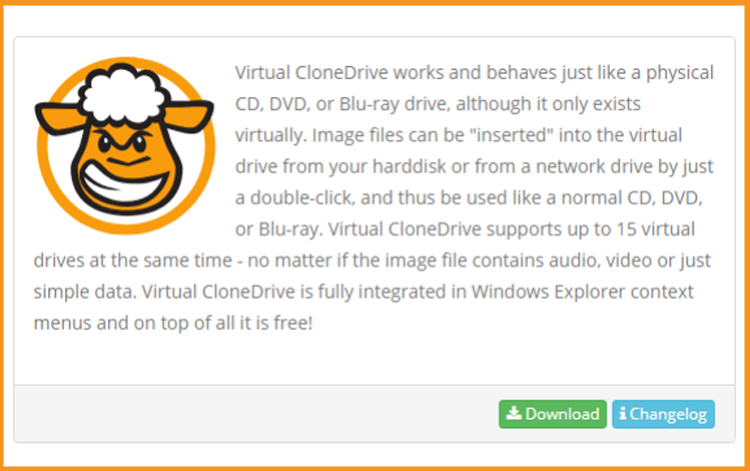
When you finish the installation of Virtual CloneDrive, open your download folder, then double click on the Office 2016 file to mount.
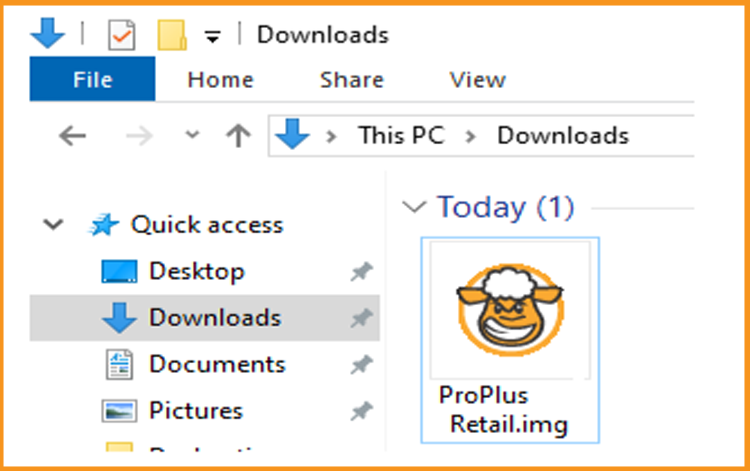
-
Install Office 2016
After downloading and mounting the Office 2016 file, please follow these steps to install Office 2016:
-
Double click on Setup to start the installation
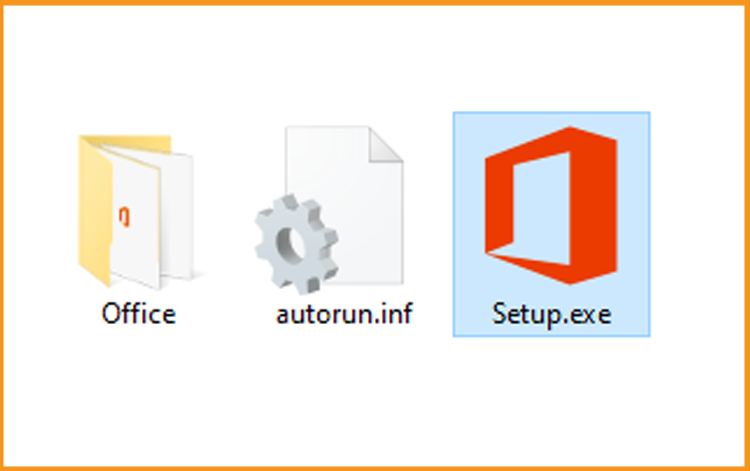
-
Wait for the installation of Office 2016. The installation of Microsoft Office 2019 may take between 7 up to 30 minutes.
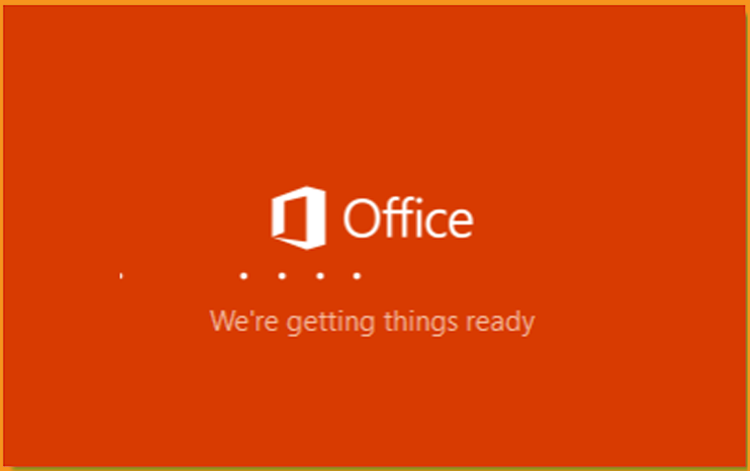
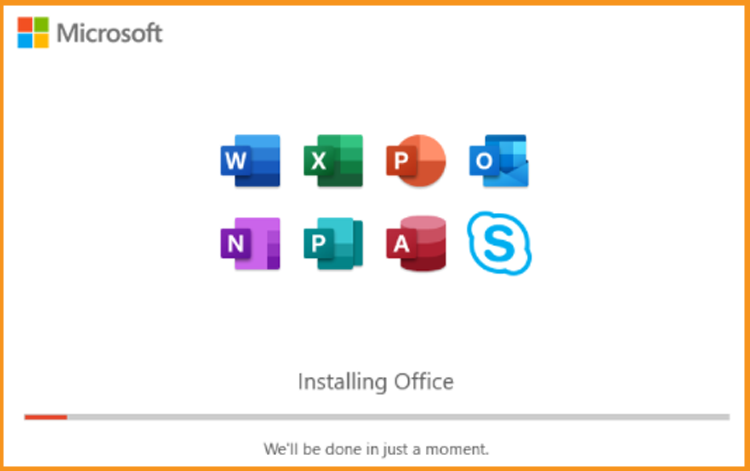
-
Click on Close when you finish the installation.
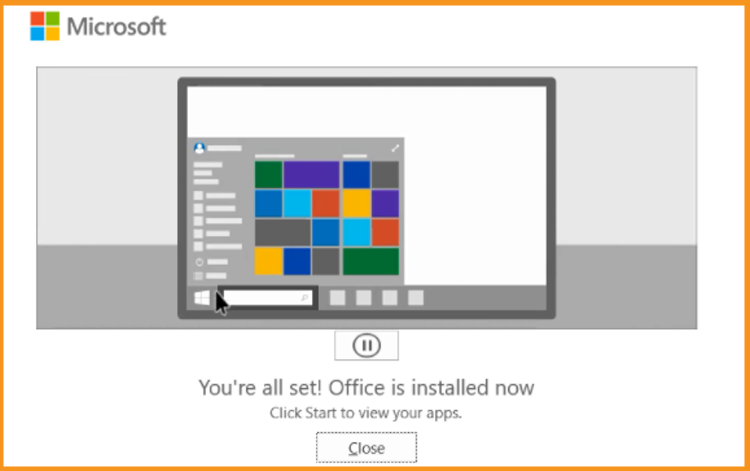
-
Activate Office 2016
-
To activate Office 2016, you can run any Office app for the activation.
Click on your start menu then type “Word” or “Excel” etc…Here is an example Word 2016:
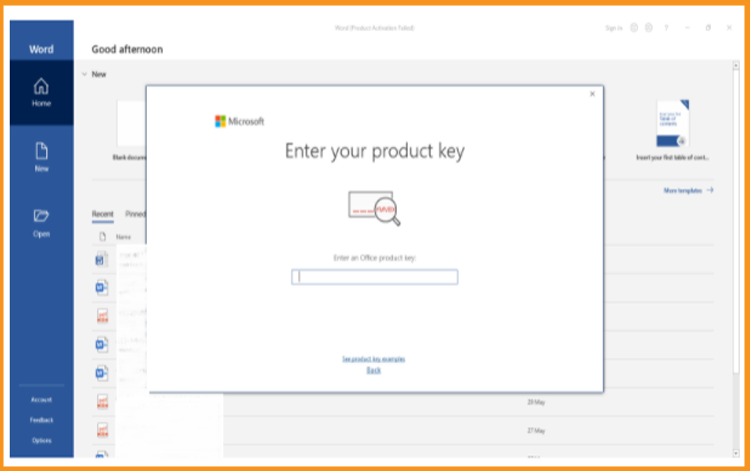
-
You can simply Enter the license key (25 characters) then click on “Next” to activate your Office 2016.
If there is no activation Windows, you can follow the steps below:
-
Click on Blank document, click on File then click on again on Account
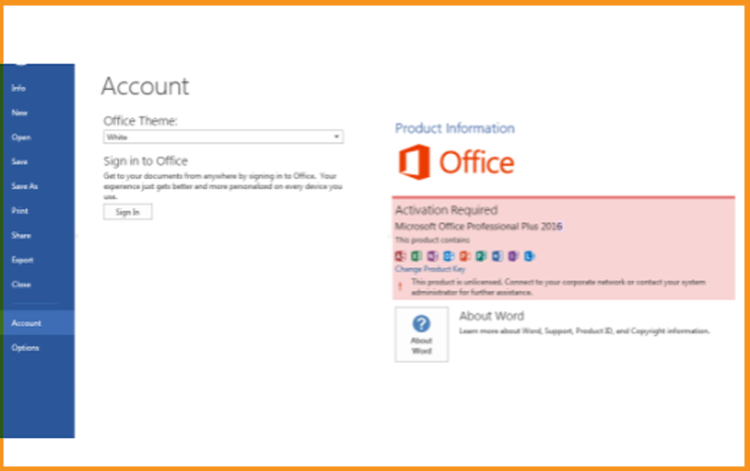
-
Click on “Activate product” or “Change my product key”
Enter your license key then confirm to activate your Office 2016.
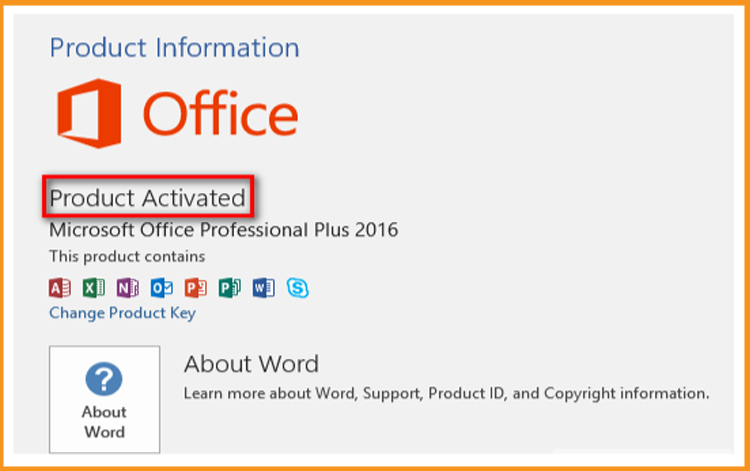
Done! Your Office 2016 is activated. You can now enjoy your Office applications with no limit.
-





